WordPressに、問い合わせフォームやコメント欄をつけておくと、ユーザーとのコミュニケーションができるというメリットがありますが、一方で、迷惑メールやスパムコメントも来るようになってしまいすよね……。
「スパムメールが多く来るので、大事なお問い合わせを見逃してしまう……」、「なんとかスパムメールを来ないようにしたい」とお悩みの方に向けて、今回の記事では、以下の内容を説明したいと思います。
- Akismetの利用開始方法
- Akismetを利用した「Contact Form 7 スパムメール対策」
目次
Akismet(アキスメット)とは?
Akismet(アキスメット)とは、「自動でスパムメールやスパムコメントをブロックしてくれるWordPressのプラグイン」です。
このプラグインを設定しておかないと、1日に何件もスパムメールやスパムコメントがくるようになってしまうので、それらのスパムを削除する手間が大変です。
自動的に悪質なスパムメールやコメントをブロックしてくれる「Akismet」は、無料で利用することができますし、開発元は「WordPressを運営している会社(Automattic)」なので、安心して利用できます。
Akismet(アキスメット)の利用開始方法
Akismetの正式名称は「Akismet Anti-Spam (アンチスパム)」というプラグインで、このプラグインはWordPressを設置するとデフォルトでインストールされています。
※もし消してしまっていたら、プラグインの「新規追加」からインストールください。
Akismetを利用可能にするには、「有効化して」、「APIキーを取得して」、「APIキーをプラグインに入力する」という作業がありますので、順番にやり方を紹介していきます。
Akismetを有効化する
WordPressの管理画面にある「プラグイン」をクリックし、「Akismet Anti-Spam (アンチスパム)」の「有効化」をクリックします。
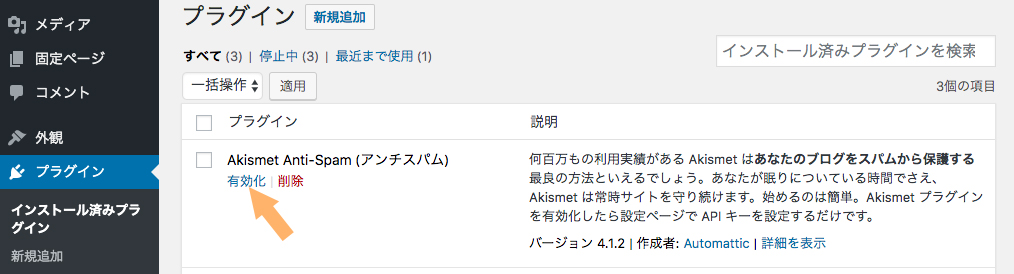
上図で「有効化」をクリックすると、緑帯と青ボタンが出てくるので、この「Akismet アカウントを設定」ボタンをクリックします。
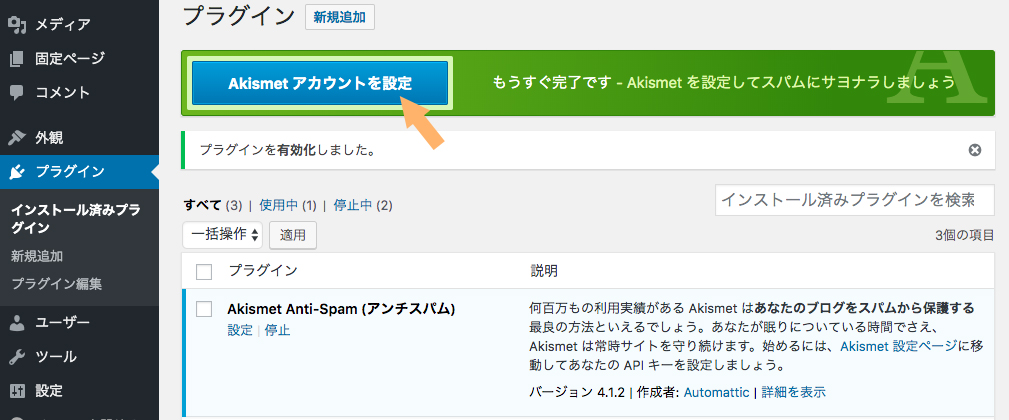
Akismetアカウントを設定する
上図で「Akismet アカウントを設定」ボタンをクリックすると、下図の画面に遷移します。
この画面では、「APIキーを取得」ボタンをクリックします。
※後ほど、この画面に戻ってきます。
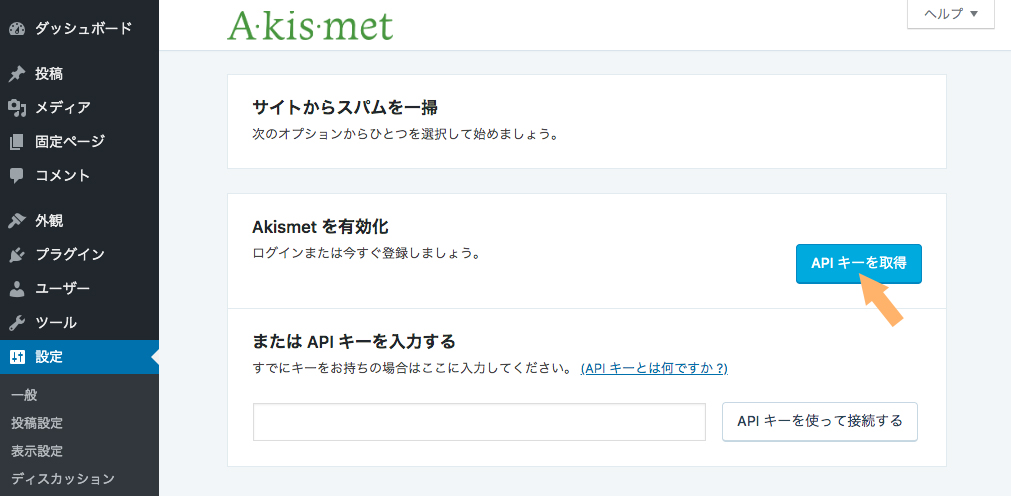
下図の画面が開かれるので、ここでは「ACTIVATE AKISMET」ボタンをクリックします。
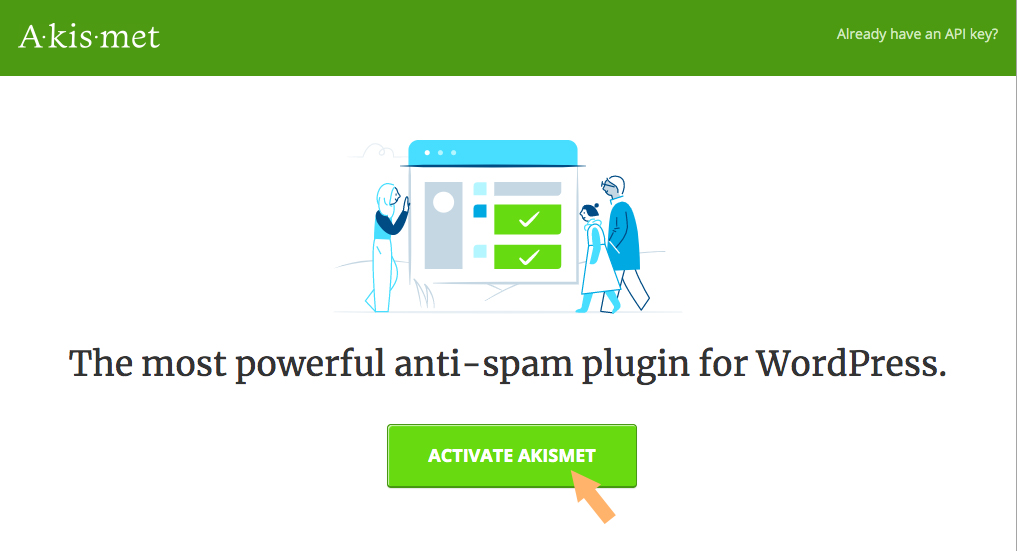
サインアップ画面に遷移しますので、任意の情報を入力し、「アカウントを作成」ボタンをクリックします。
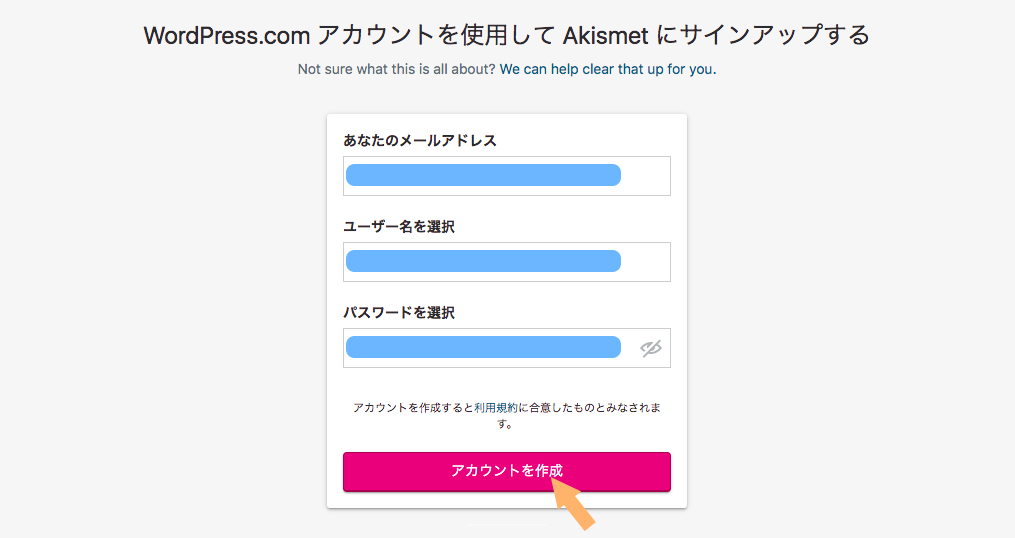
プランの選択画面に遷移しますので、一番左の「PERSONAL」プランの「Get Personal」ボタンをクリックします。
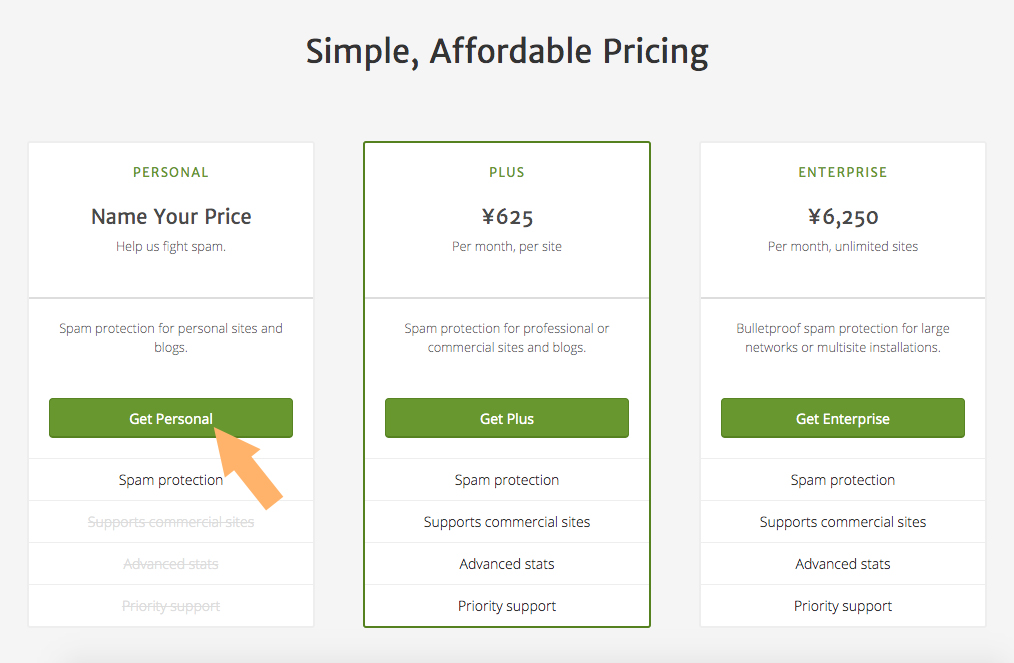
金額が提示され、クレジットカード入力画面が表示されますが、慌てずで大丈夫です。金額が書いてある黒いボタンをドラッグして、左にずらしましょう。
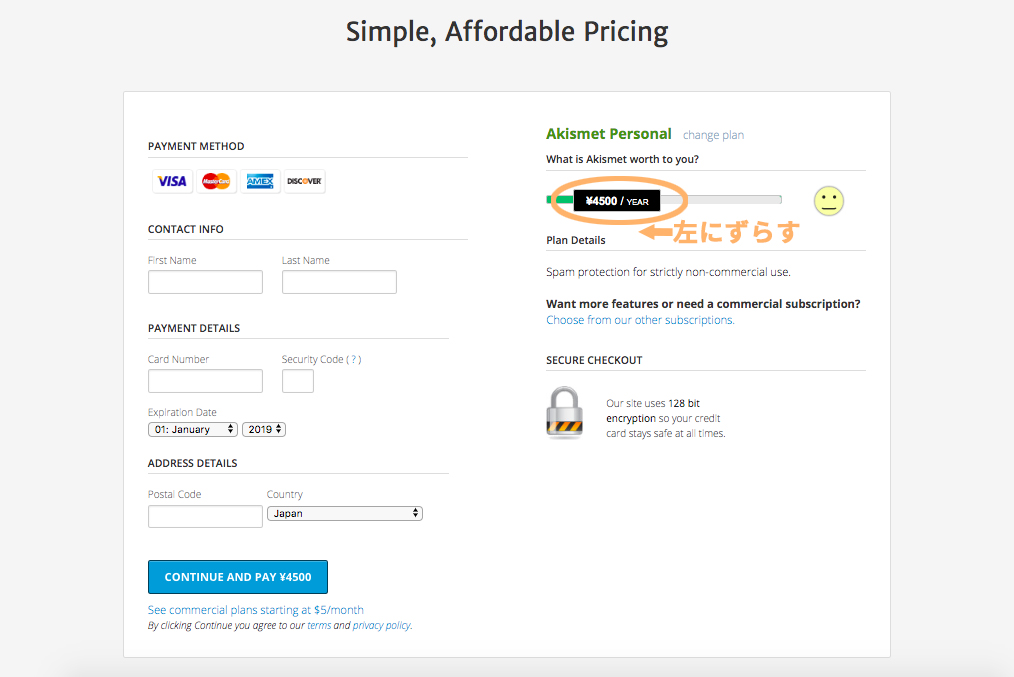
すると、金額が「¥0」に変わり、左側の入力項目も変わります。左側の入力項目に、任意の情報を入力して、「CONTINUE WITH PERSONAL SUBSCRIPTION」ボタンをクリックします。
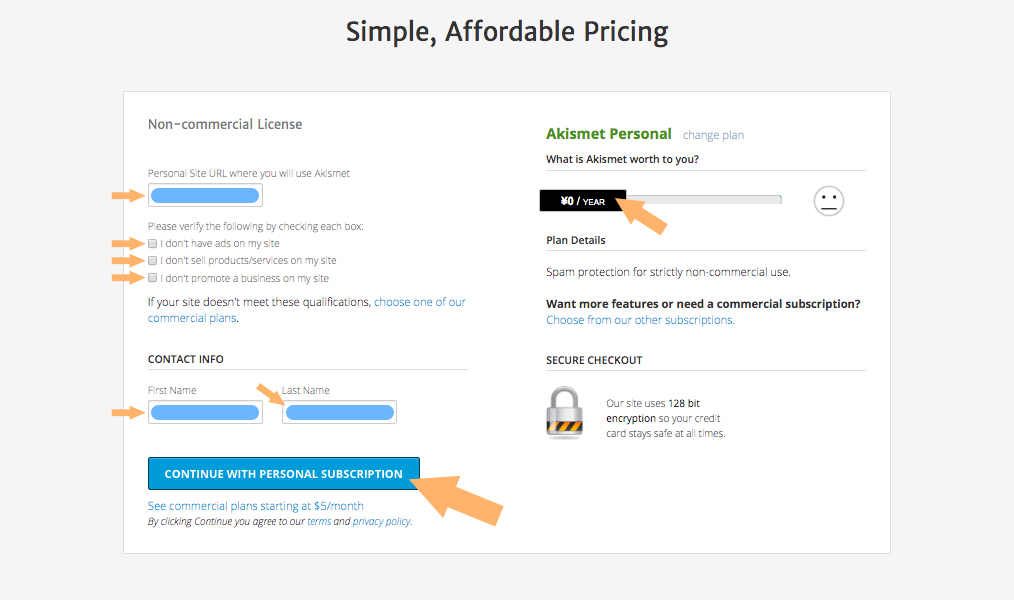
次の画面で、AKISMET API KEYが表示されていますので、そのAPI KEYをコピーします。

WordPressの管理画面に戻り、「※後ほど、この画面に戻ります。」となっていた画面の、「APIキーを入力する」と書かれている入力欄に、上図でコピーした「AKISMET API KEY」を貼り付け、「APIキーを使って接続する」ボタンをクリックします。
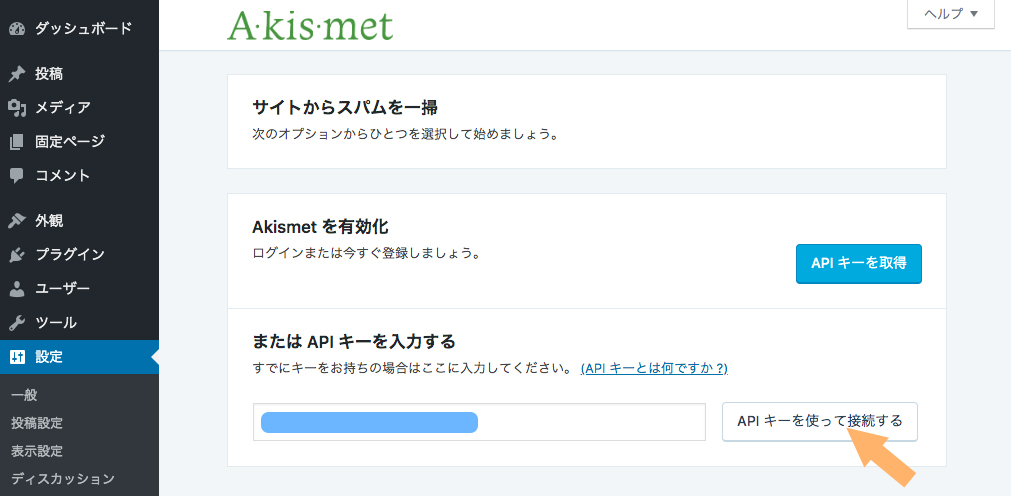
下図の画面が表示されたら、「Akismetのアカウント設定」が完了です。
※Akismetのアカウント設定後は、本題の「スパムメール対策」です。次の章で設定を説明していきます。
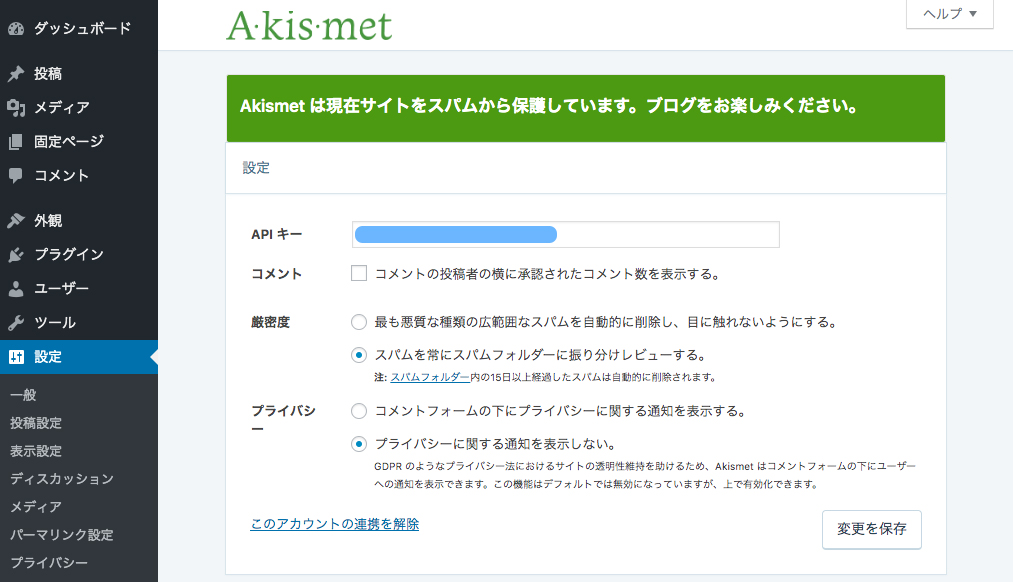
Contact Form 7に「Akismetのスパムメール対策機能」を設定する
Akismetアカウントの設定が終わりましたら、次に「スパムメール対策」の設定をしていきます。
Contact Form 7のコンタクトフォームに、Akismetの設定を追記します。Contact Form 7のデフォルトのコンタクトフォームは、下図のようになっています。
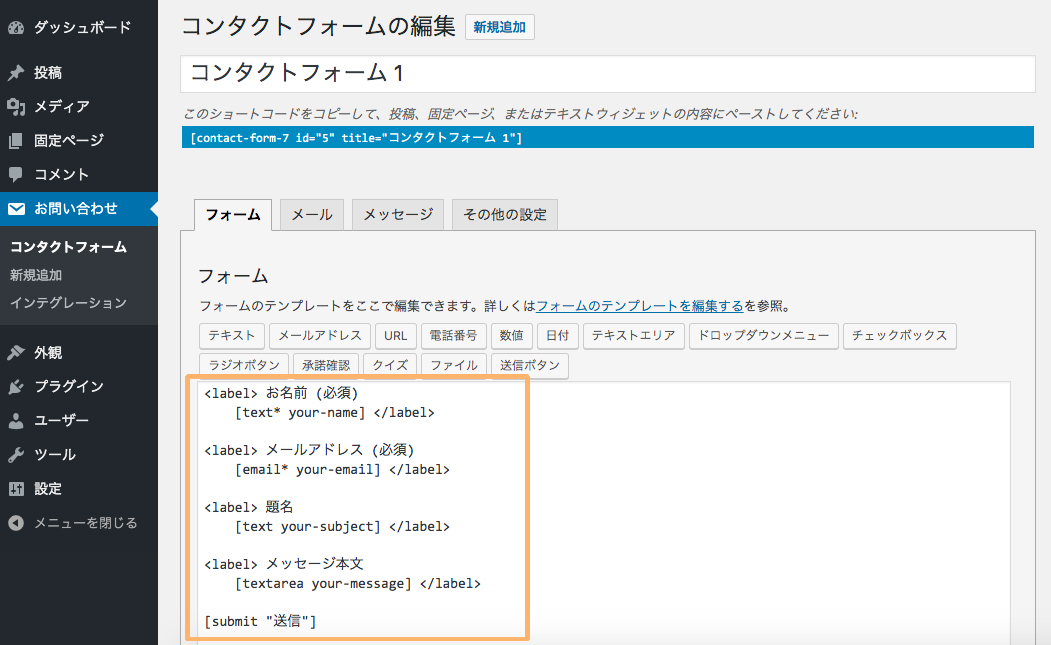
このコンタクトフォームの以下の2箇所に、追記することで、スパムメール対策機能の設定ができます。
- 「text* your-name」に「akismet:author」を追記して、「text* your-name akismet:author」とする
- 「email* your-email」に「akismet:author_email」を追記して、「email* your-email akismet:author_email」とする
上記を追記したコンタクトフォームはこちらです。追記をしたら、「保存」ボタンを押すのをお忘れなく。これで、Akismetのスパムメール対策機能の設定が完了です。
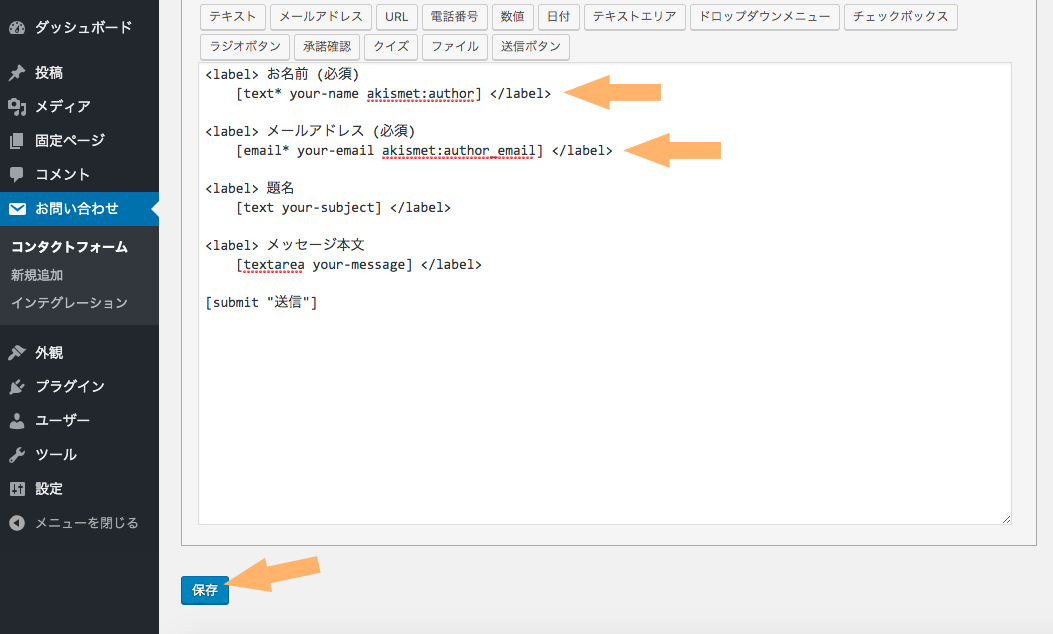
Contact Form 7に設定した「Akismetのスパムメール対策機能」の動作確認方法
設定が完了したら、「スパムメール対策機能」が問題なく動作しているかどうかを確認しておきましょう。
スパムメール時の動作確認
動作確認の方法は簡単で、問い合わせフォームの「お名前」のところに、「viagra-test-123」と入力して、フォームを送信するだけです。
※「メールアドレス」、「題名」、「メッセージ本文」は、適当なものを入力しましょう。
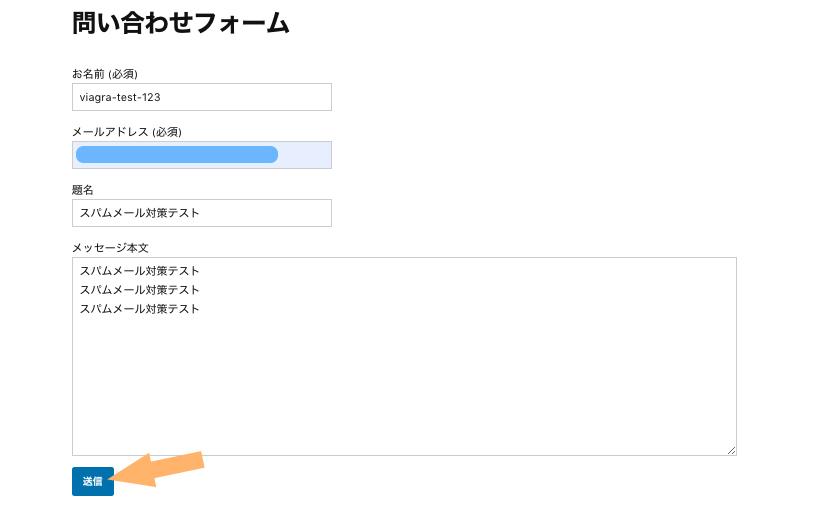
「Akismetのスパムメール対策機能」が正しく設定されていると、下図のように、「オレンジ枠」のエラーが表示されます。
※スパムメールだと判断されると、「オレンジ枠」のエラーが表示される仕様です。
「オレンジ枠」のエラーが表示されるかどうかを確認しましょう。
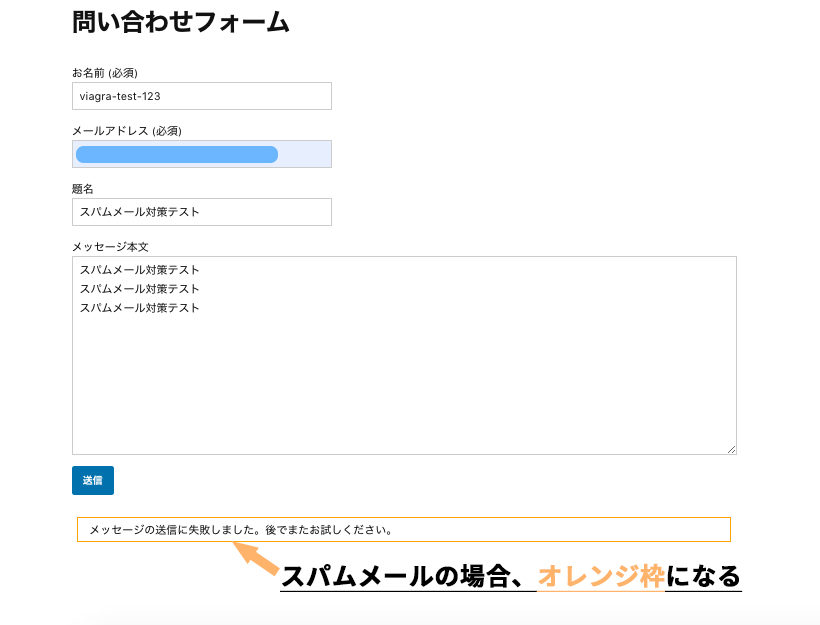
正常なメール時の動作確認
スパムメールではなく、正常なメールの場合は、送信ボタンを押した後に、「緑枠」送信完了メッセージが表示されます。
正常なメール送信時の動作チェックも確認しておきましょう。

まとめ
Contact Form 7に、Akismetのスパムメール対策機能を設定できましたでしょうか?
WordPress運用初期から、スパムメールやスパムコメントが送られてきてしまうかと思いますので、早めに今回の設定を実施しておくことをオススメします。
WordPressプラグイン関連記事
おすすめのWordPressプラグイン10選【初期から入れておくと良いもの】


