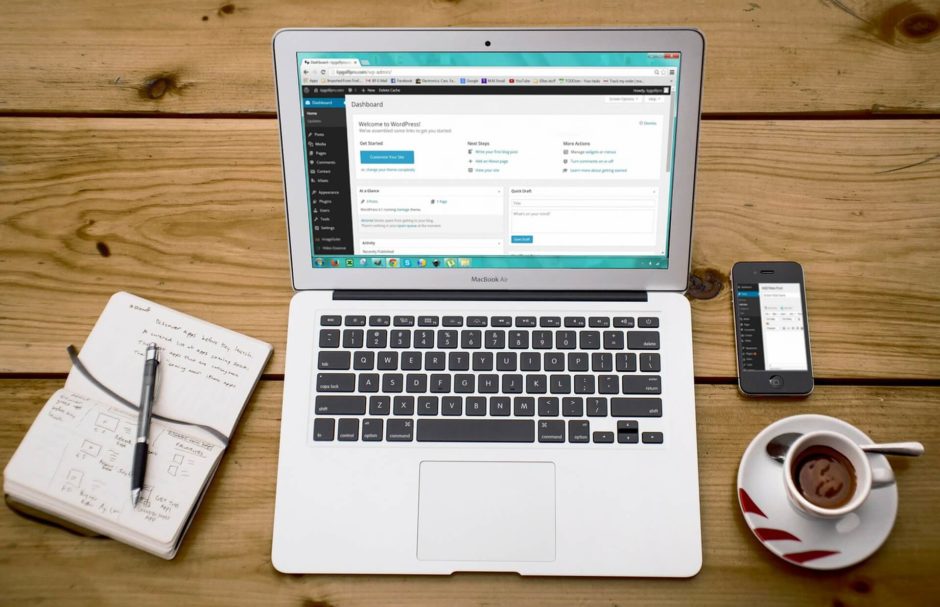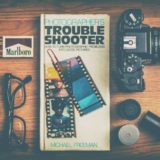WordPressのインストールが終わったけど、「まず何をしたらいいの?」と困ってしまいますよね。
記事を作成したり、サイトのデザインを綺麗にしたりするのも重要ですが、その前に「最低限やっておきたい初期設定」がありますので、そちらを実施しておきましょう。
本記事では、下記の内容を紹介します。
- WordPressの初期設定:一般設定
- WordPressの初期設定:ディスカッション設定
- WordPressの初期設定:パーマリンク設定
目次
WordPressの初期設定をする場所
WordPressの左側のメニューに「設定」という項目があります。
この「設定」にカーソルを合わせると、「一般」や「投稿設定」など何種類か設定項目があるのが分かると思います。
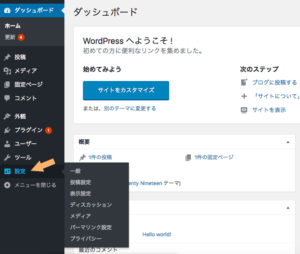
今回は、その中でも「WordPressインストール後に最低限やっておきたい設定」を紹介していきます。
WordPressの初期設定:一般設定
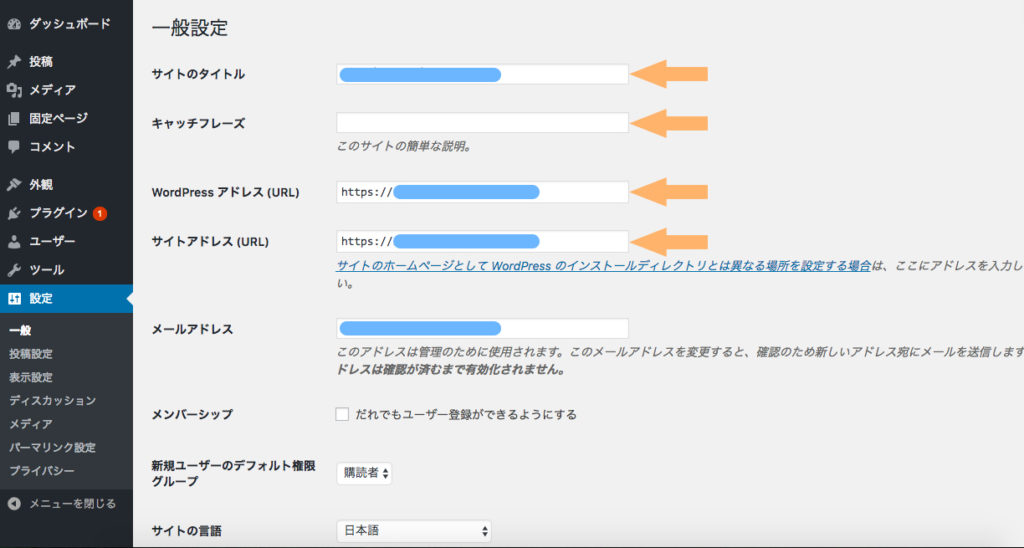
- キャッチフレーズ:デフォルトで「Just another WordPress site」という文字が入力されているので、それを削除して、空白にしましょう。
- WordPressアドレス:「http」を「https」に変更しましょう。
- サイトアドレス:「http」を「https」に変更しましょう。
- 一般設定ページの下部にある「変更を保存」ボタンをクリックして、設定完了するのをお忘れなく。
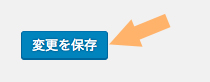
WordPressの初期設定:ディスカッション設定
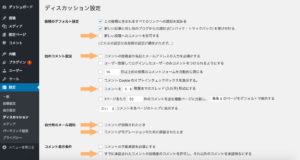
※コメント機能を非表示にする場合は、以下の設定をします。
- 上図の矢印の箇所のチェックを外しておきましょう。
- パーマリンク設定ページの下部にある「変更を保存」ボタンをクリックして、設定完了するのをお忘れなく。
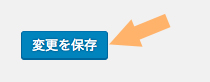
ユーザーがコメントをできるようにするかどうかの設定です。すぐユーザーとコミュニケーションを取りたい方はデフォルトの設定で問題ありません。
「コメントを受けたりするのは、記事を書くのになれてきてからにしよう」とお考えの方は、上図の矢印の箇所のチェックを外しておきましょう。
コメント対応は、WordPress運営に慣れてきてからで問題ないと思います。
WordPressの初期設定:パーマリンク設定
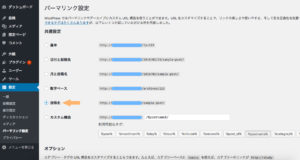
- パーマリンク設定は、「投稿名」にしておきましょう。
- パーマリンク設定ページの下部にある「変更を保存」ボタンをクリックして、設定完了するのをお忘れなく。
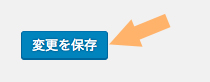
パーマリンク設定を「投稿名」にすると、投稿編集画面でURLの末尾(sample-postの部分)を設定できるようになります。URLは「シンプルで分かりやすい」方が良いので、その記事を簡潔に表す英語の文字列を入れるのがおすすめです。
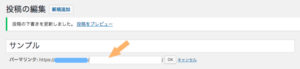
新規記事で、タイトルを入れて一度下書き保存すると、タイトル枠の下に入力欄が表示されます。
まとめ
WordPressをインストールできたけど、「その後どうしよう?」となって、放置してしまう方が多いと思います。
今回の初期設定の他にも、テーマ(サイトのデザイン)を設定したり、プラグインを入れて機能追加したりと、色々とカスタマイズできますので、そちらの情報も紹介していきたいと思います。