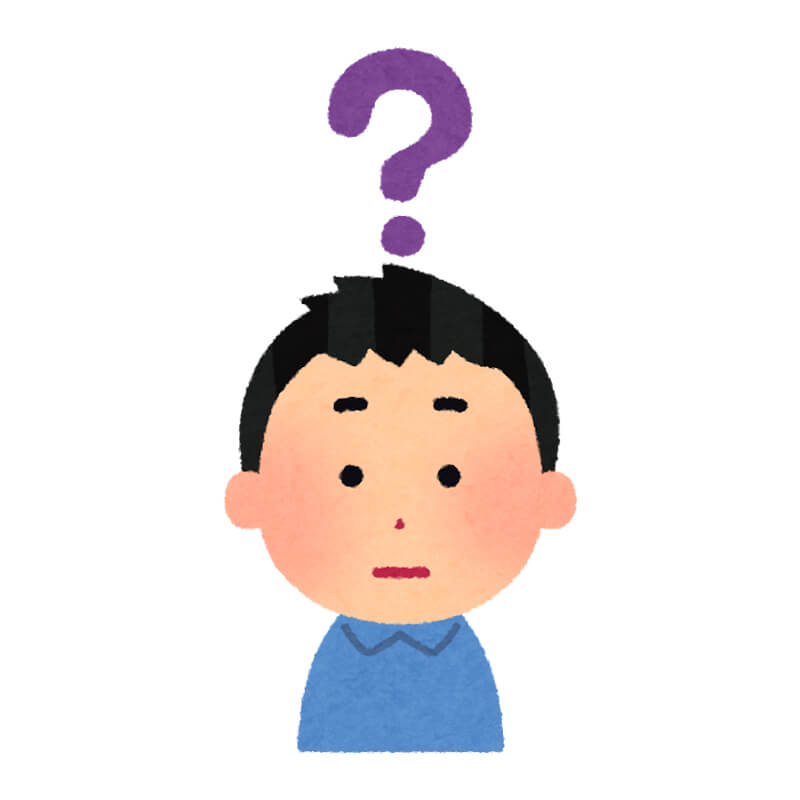 インスタグラム運用担当者の方
インスタグラム運用担当者の方
今回は、こんなお悩みにお答えします。
この記事では、「インスタグラムにPCから予約投稿する方法」に関して、以下の内容を説明したいと思います。
- インスタグラムの公式ツール「クリエイタースタジオ」とは?
- インスタグラムにPCから予約投稿する手順
私は約2年半ほど、自社メンバーのインスタグラムの投稿内容やフォロワー数の伸びなどを分析しています(2020年3月現在)。
インスタグラム運用は「投稿時間が重要」ですが、毎日その時間に合わせて投稿作業をするのは大変ですよね。
PCで操作できるインスタグラムの公式ツール「クリエイタースタジオ」を使うと、予約投稿することができたり、投稿のインサイト(分析)を見れたりと、とても便利です。
今回は、インスタグラムの公式ツールと予約投稿の手順を紹介していきたいと思います。
目次
インスタグラムの公式ツール「クリエイタースタジオ」とは?
インスタグラムの公式ツール「クリエイタースタジオ」とは、インスタグラムを運営しているFacebook社が、無料で提供している「インスタグラム管理ツール」です。
※インスタグラムの管理だけでなく、同じツールでFacebookの管理もできます。
クリエイタースタジオの機能はこちら。
- PCからインスタグラムの投稿ができる(タグ付けや位置情報も付けれる)
- 予約投稿もできる
- 投稿後にキャプションやタグなどを編集できる(過去の投稿も)
- インサイト機能もあるので分析できる(過去7日間のデータ)
PCからインスタグラムの投稿ができたり、インスタグラムのスマホアプリでは実施できない「予約投稿機能」がついてたりと、インスタグラム運用をしている方にとっては、とてもありがたい機能が使えます。
インスタグラムにPCから予約投稿する手順
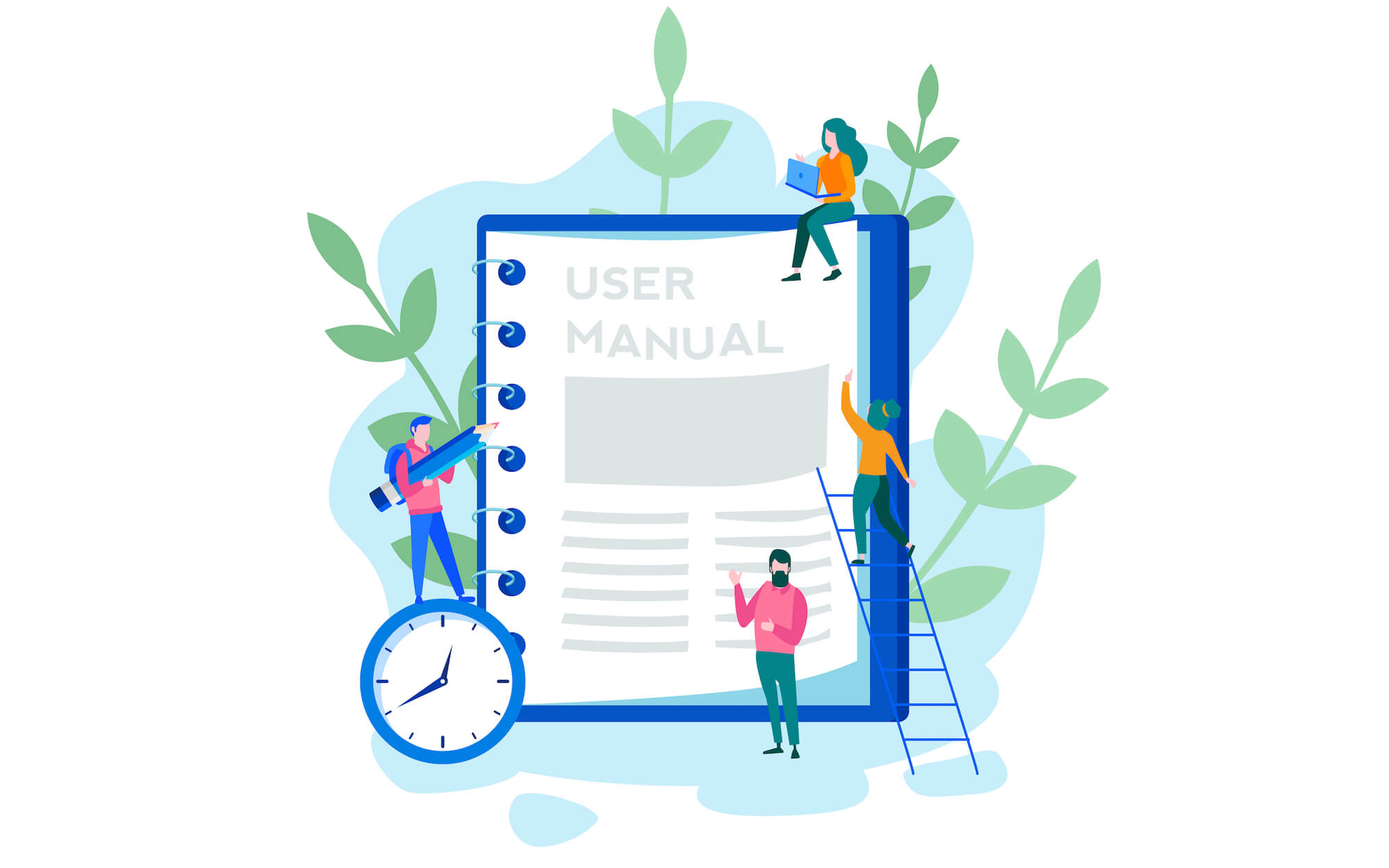
インスタグラムにPCから予約投稿する手順は、以下の通りです。
- 投稿文を入力する(メンション、ハッシュタグ、位置情報)
- 投稿画像を設定する
- タグ付けする(必要であれば)
- Facebookページへの投稿設定をする(必要であれば)
- インスタグラムへの投稿時間を設定して完了
それぞれについて、画像付きで紹介していきます。
※「クリエイタースタジオの導入手順」は、以下の記事でまとめています。未導入の方はまずこちらをご確認ください!
インスタグラムのクリエイタースタジオとは【PCでインスタ投稿できます】
1. 投稿文を入力する(メンション、ハッシュタグ、位置情報)
それでは、予約投稿を実際にやっていきましょう。
【1-1】クリエイタースタジオの左上にある「投稿を作成」ボタンをクリックする。
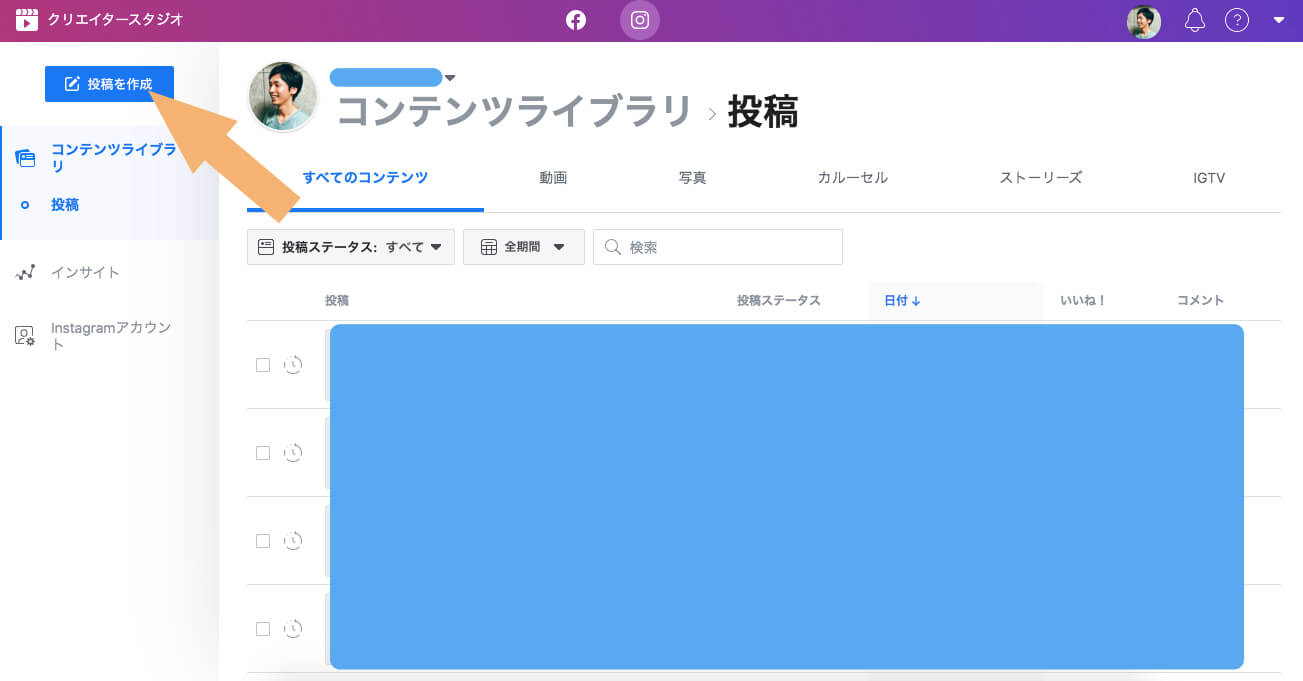
【1-2】通常の投稿は「Instagramフィード」をクリックする。(IGTVを投稿する場合は「IGTV」をクリック)
※今回は「Instagramフィード」の予約投稿手順を説明していきます。
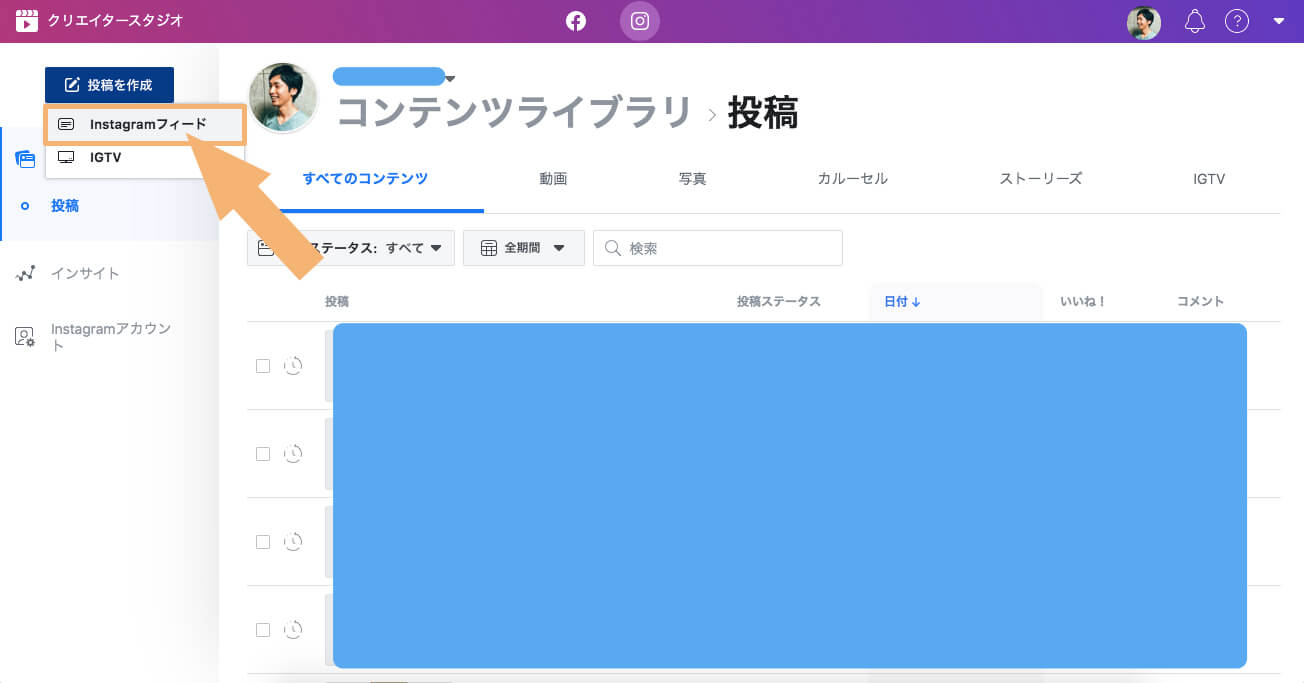
【1-3】「キャプションを入力…」の枠に投稿文を入力する。
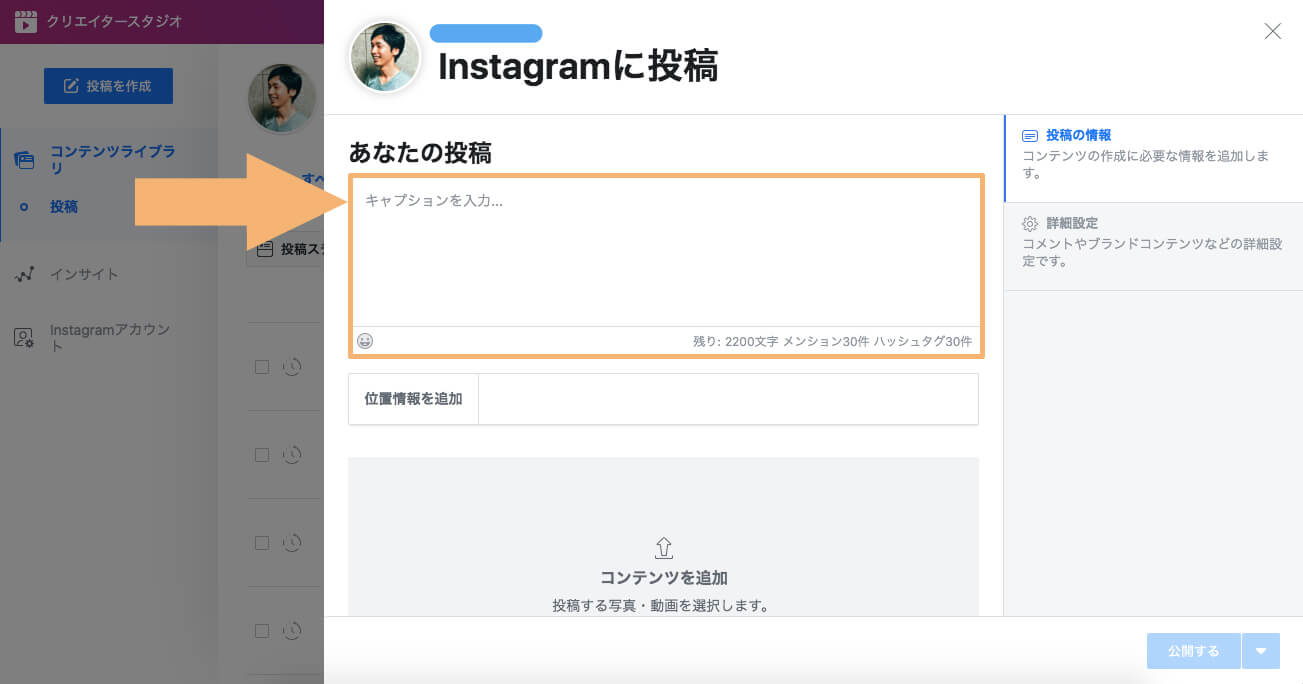
【1-4】メンション、ハッシュタグ、位置情報も入力する。
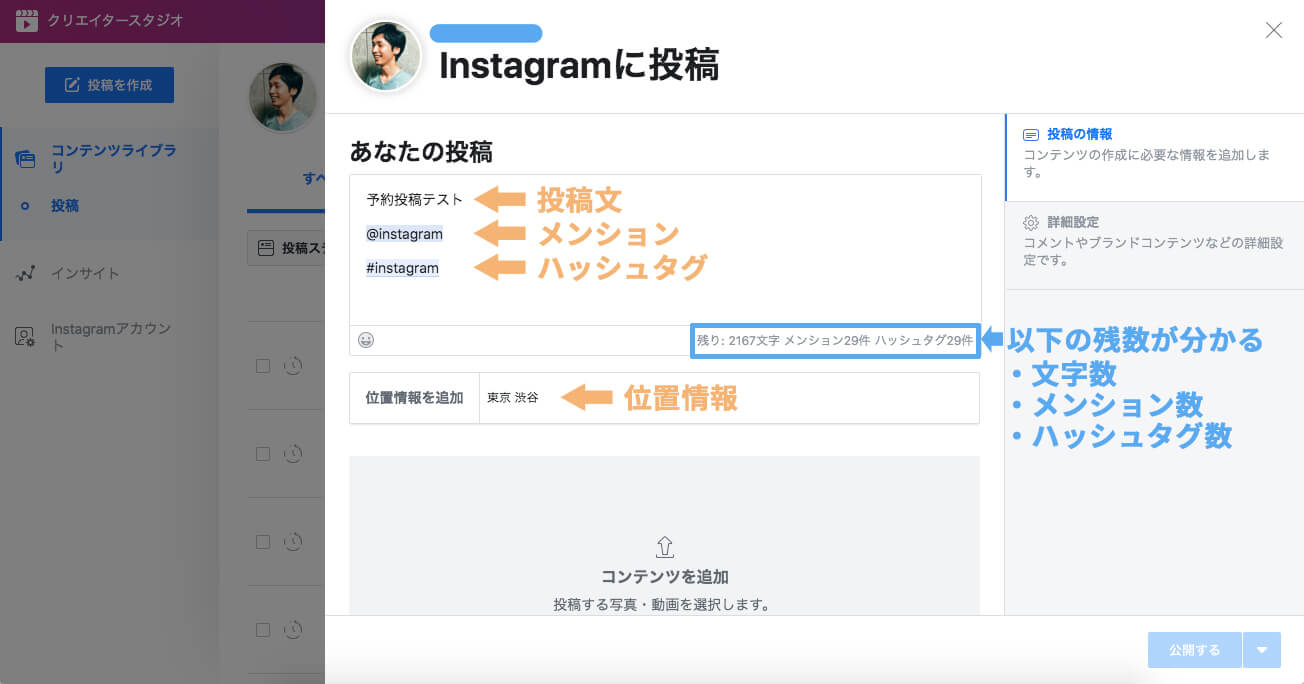
残りの文字数や、メンションとハッシュタグの残数を確認できる点が便利ですよね。
2. 投稿画像を設定する
投稿文の次は、投稿画像を設定していきます。
※位置情報の下に移動します。
【2-1】「コンテンツを追加」をクリックする。
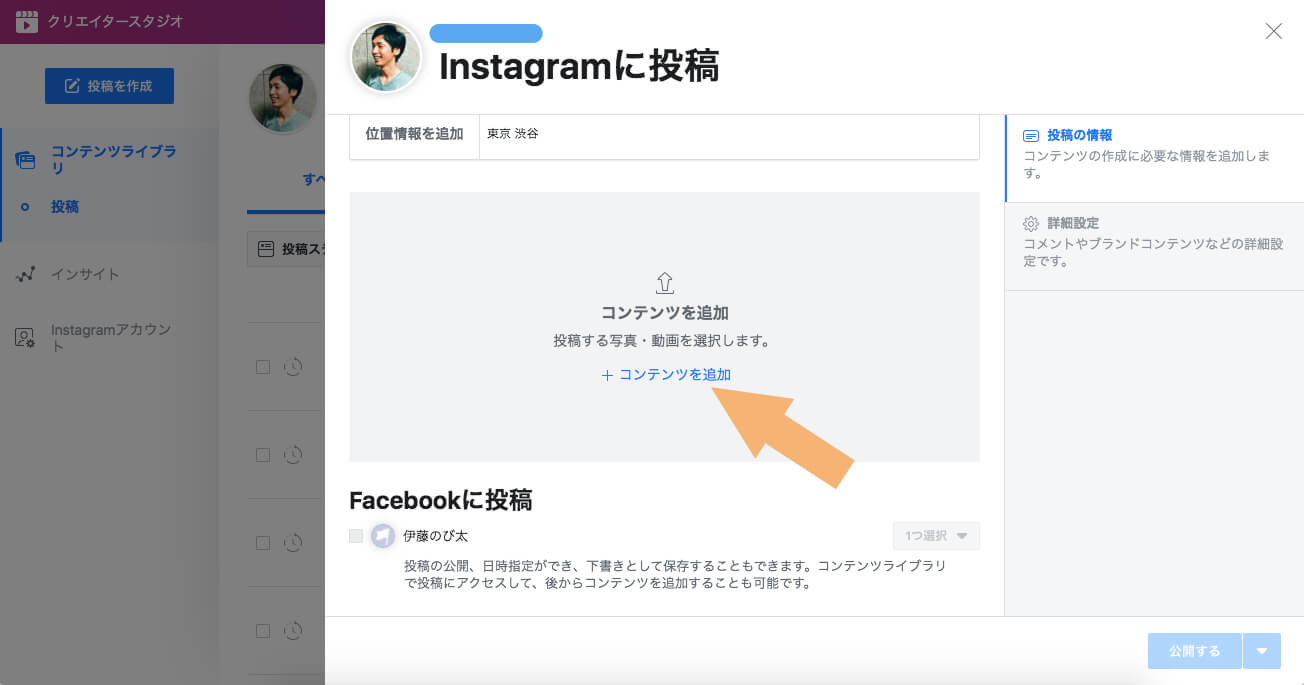
【2-2】「ファイルアップロードから」をクリックする。
※Facebookページに投稿してある画像を使う場合は、「Facebookページから」をクリックください。
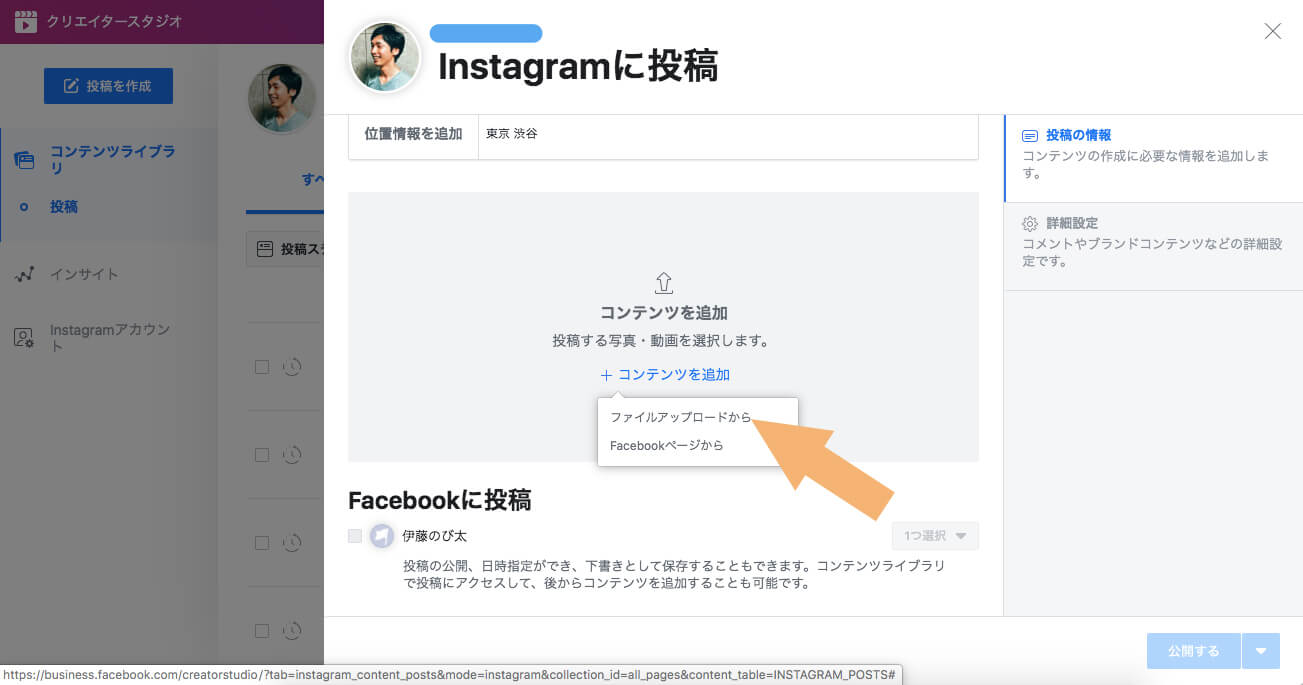
【2-3】アップロードする画像ファイルを選択して、「開く」をクリックする(10枚まで同時に設定可能です)。
※下図例では、2枚同時にアップロードしてます。
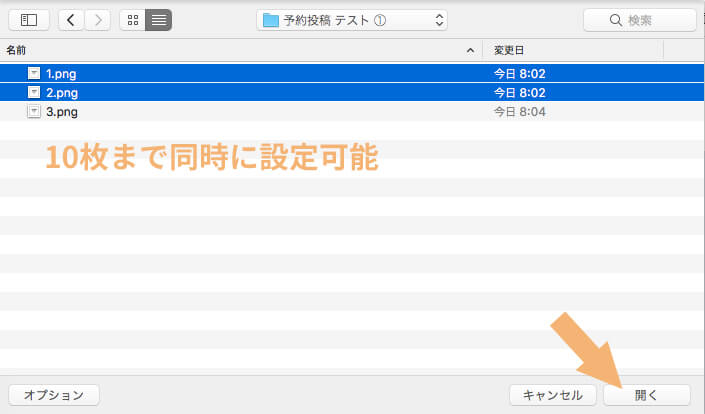
【2-4】指定した画像が表示されていれば、画像ファイルのアップロード完了です。
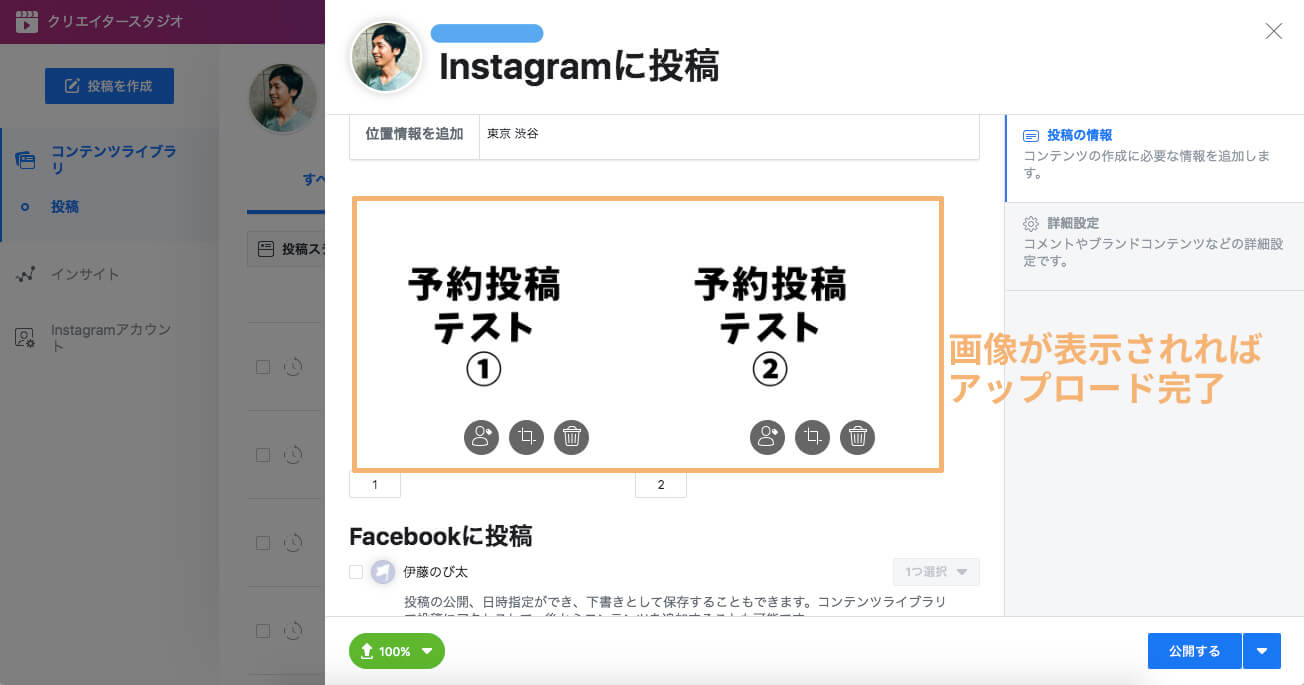
画像を追加したい場合
画像を追加したい場合は、上部に移動して、「コンテンツを追加」をクリックする。
※アップロードの流れは、上記の「2-3」と同様です。
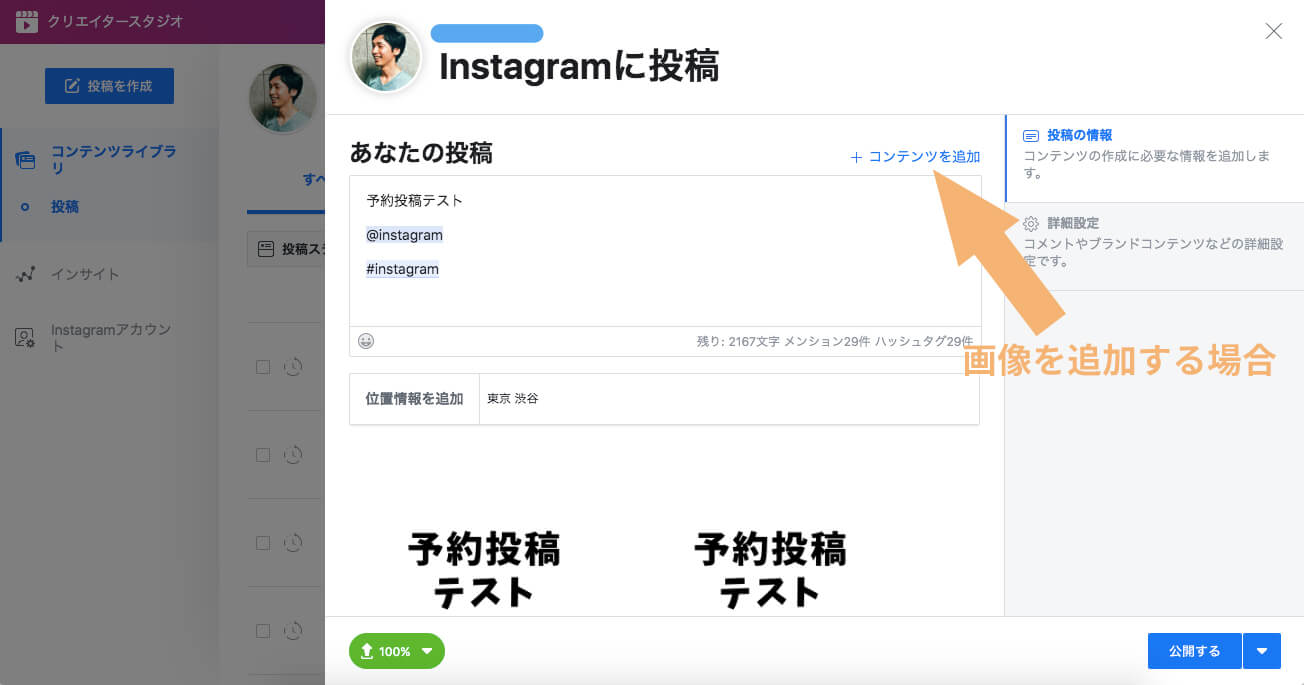
画像の順番を変更したい場合
画像の順番を変更したい場合は、画像左下の番号を修正する。
※下図例では、1番目と2番目を入れ替えました。
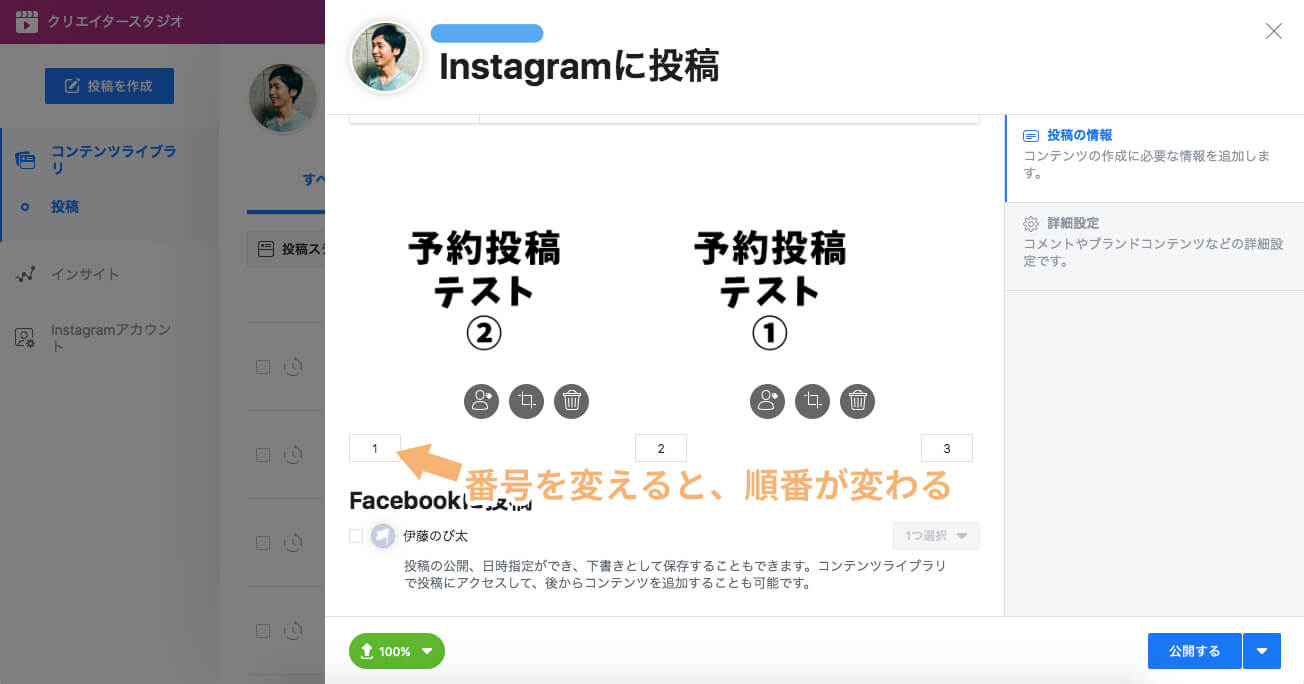
3. タグ付けする(必要であれば)
タグ付けする場合の流れを紹介していきます。
【3-1】タグ付けする画像の「人型のマーク」をクリックする。
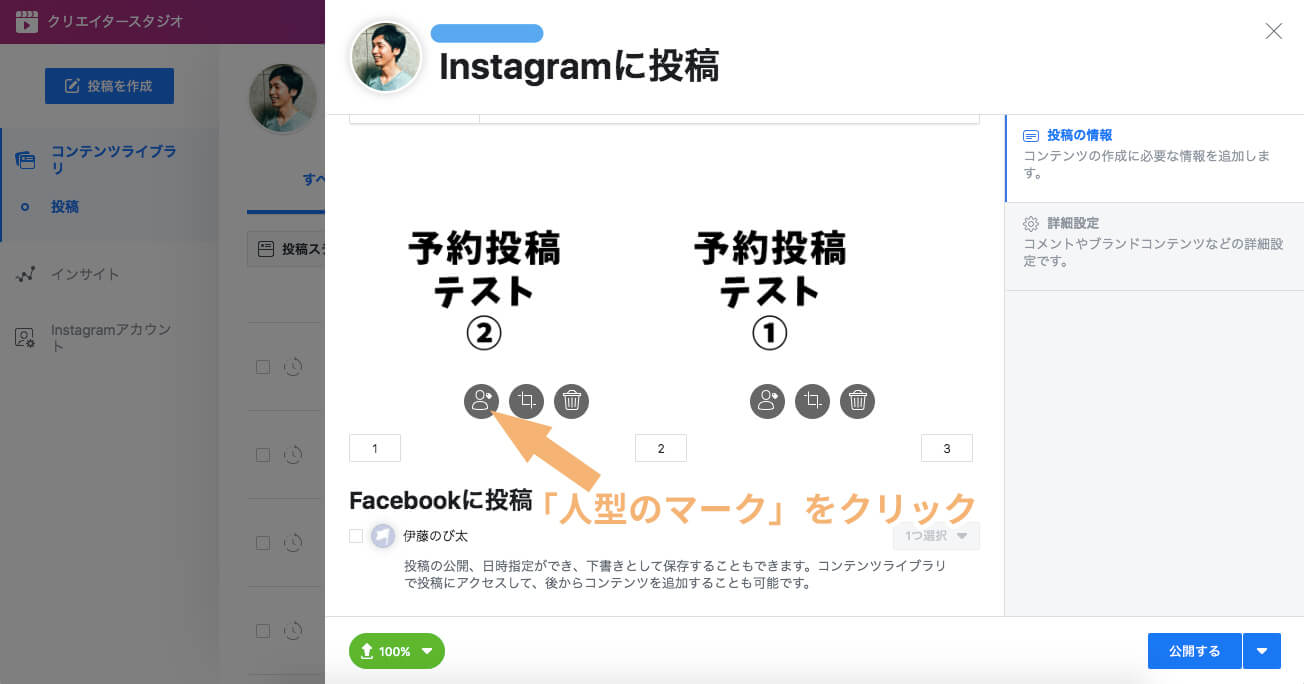
【3-2】タグ付けする箇所をクリックする。
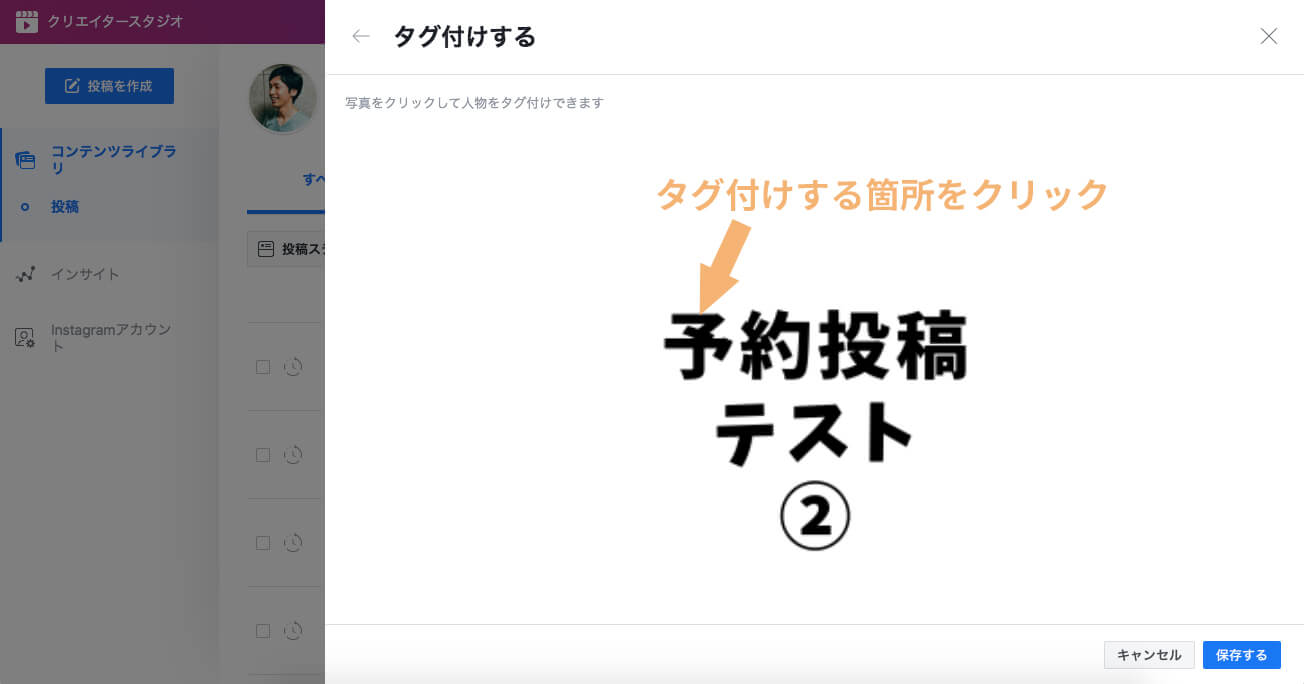
【3-3】タグ付けするアカウントを設定し、「保存する」ボタンをクリックする。
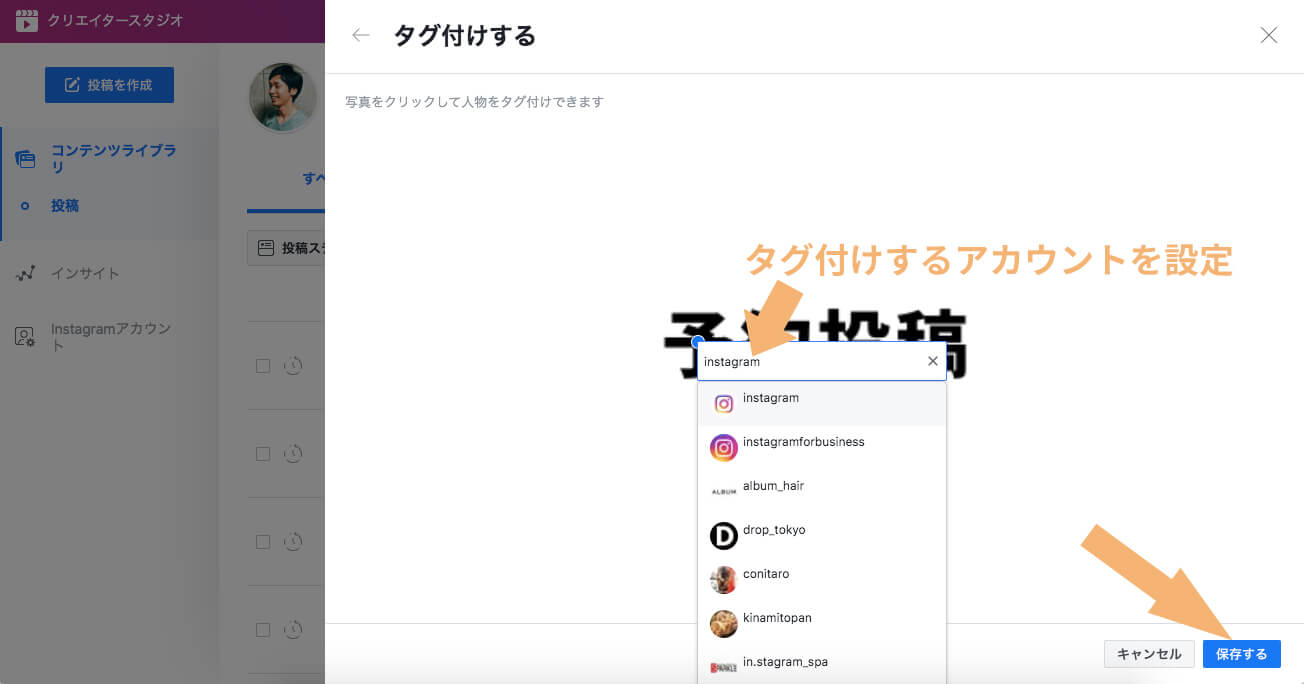
【3-4】タグ付けした画像の下に「タグ付けしている人」の表示が出れば、タグ付け完了です。
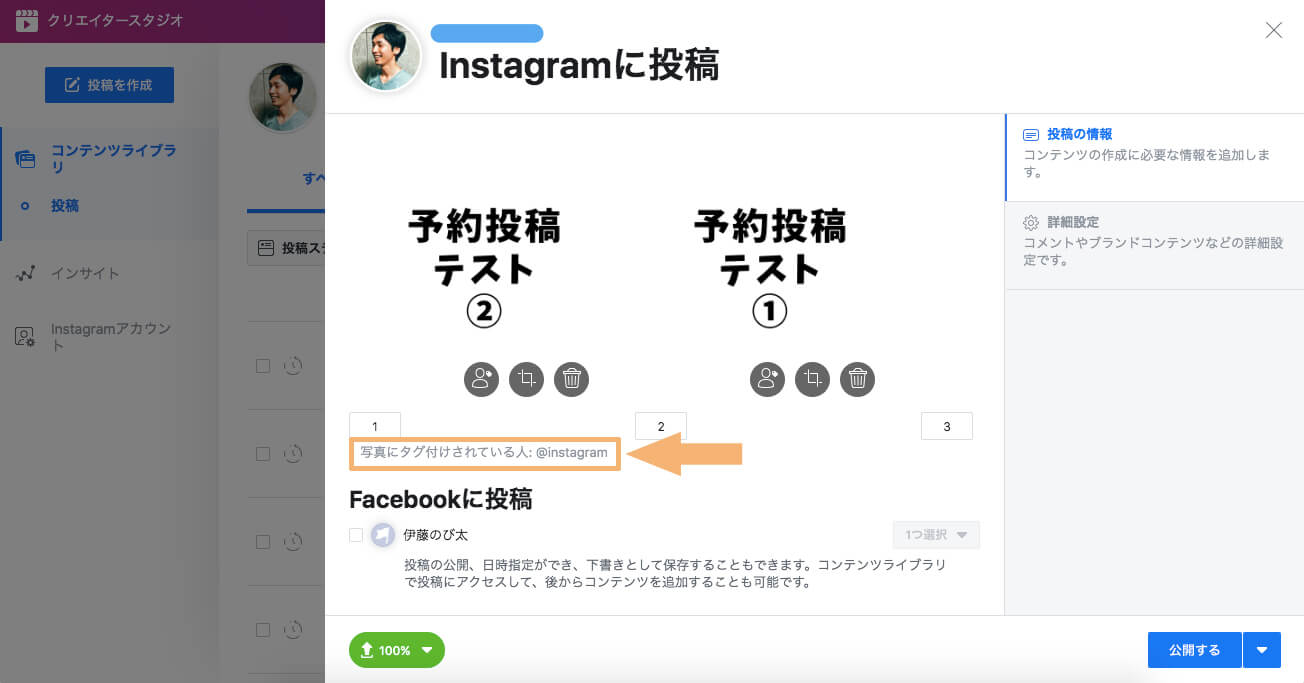
4. Facebookページへの投稿設定をする(必要であれば)
Facebookページにも同じ内容を投稿できます。
【4-1】Facebookページにも投稿する場合は、「チェック」を付けて、公開日時を設定する(「今すぐ公開」も可能です)。
※時間の下に「Asia/Jayapura」と書いてありますが、ジャヤプラ(インドネシア)は日本と時差が無いので、日本時間と同じと考えて大丈夫です。
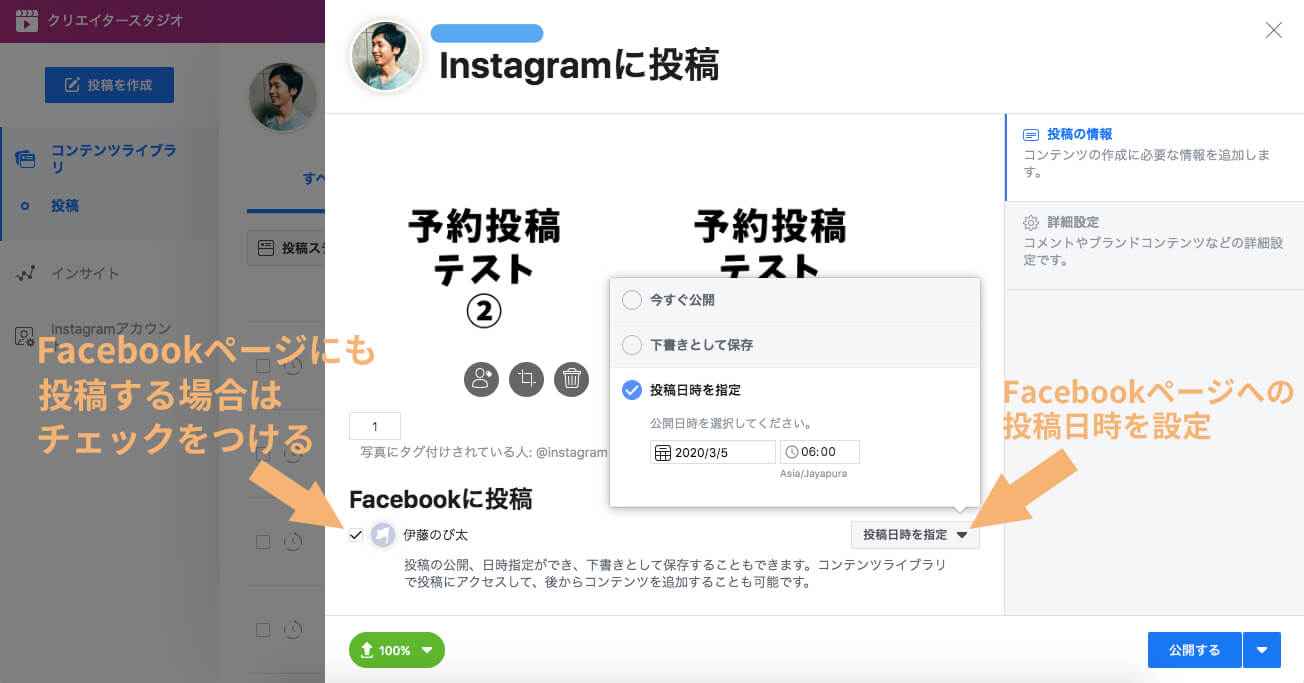
5. インスタグラムへの投稿時間を設定して完了
最後に、インスタグラムへの公開日時を設定していきます。
【5-1】画面右下の「下三角マーク」をクリックし、公開日時を設定して、「投稿日時を指定」ボタンをクリックする(「今すぐ公開」も可能です)。
※時間の下に「Asia/Jayapura」と書いてありますが、ジャヤプラ(インドネシア)は日本と時差が無いので、日本時間と同じと考えて大丈夫です。
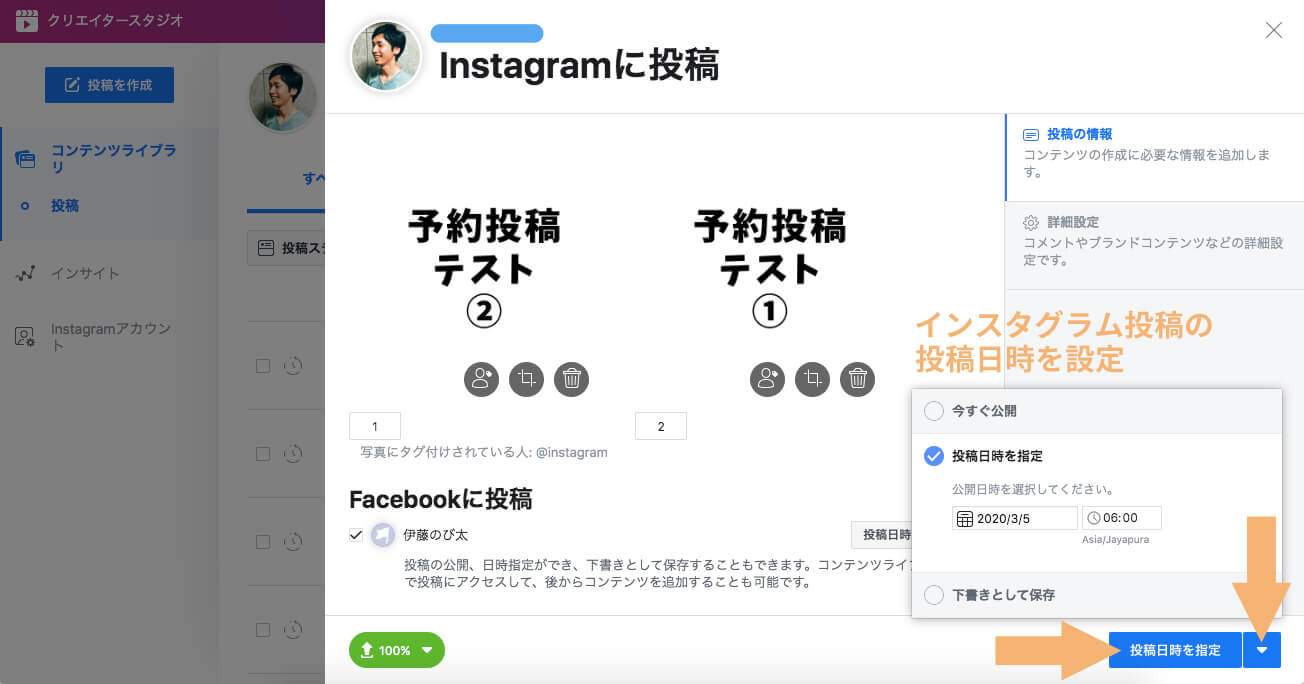
【5-2】コンテンツライブラリに表示されれば、予約投稿の設定完了です!
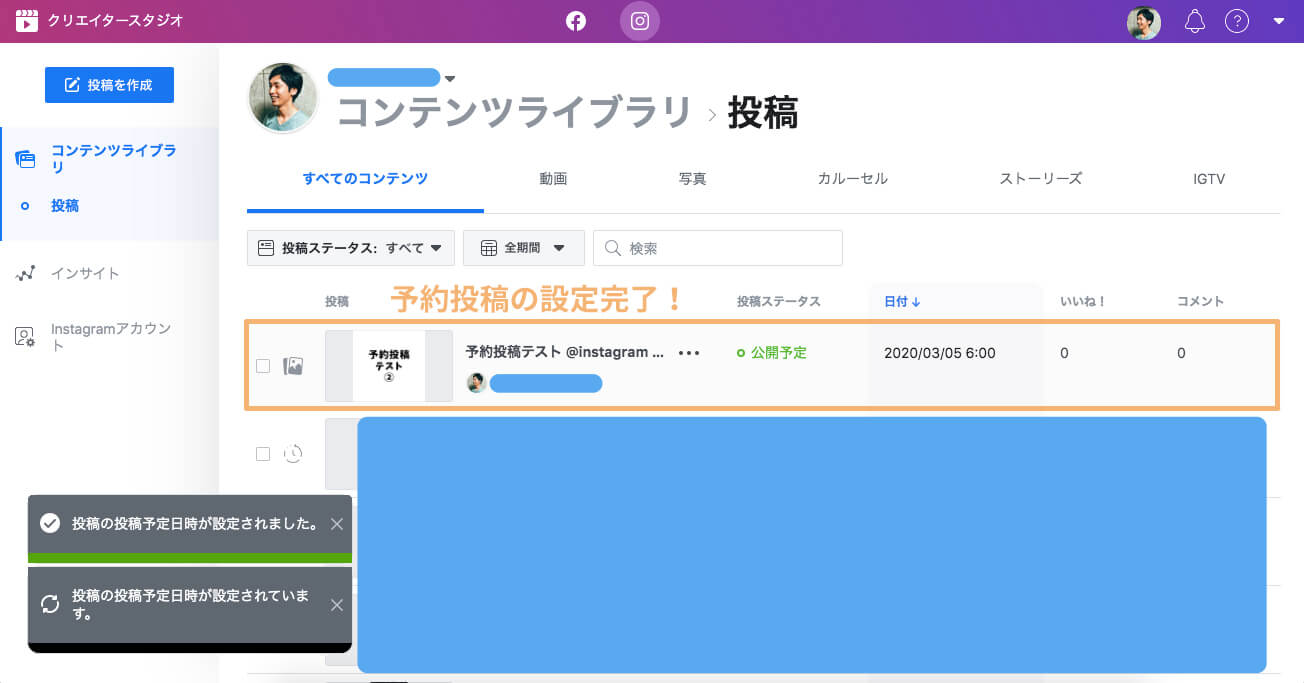
[補足1]予約投稿の編集と削除
コンテンツの「編集と削除の場所」も紹介しておきます。
【補足1-1】対象のコンテンツにカーソルを合わせると、「・・・」が表示されるので、「・・・」をクリックして、「投稿を見たり、編集や削除」をしていきます。
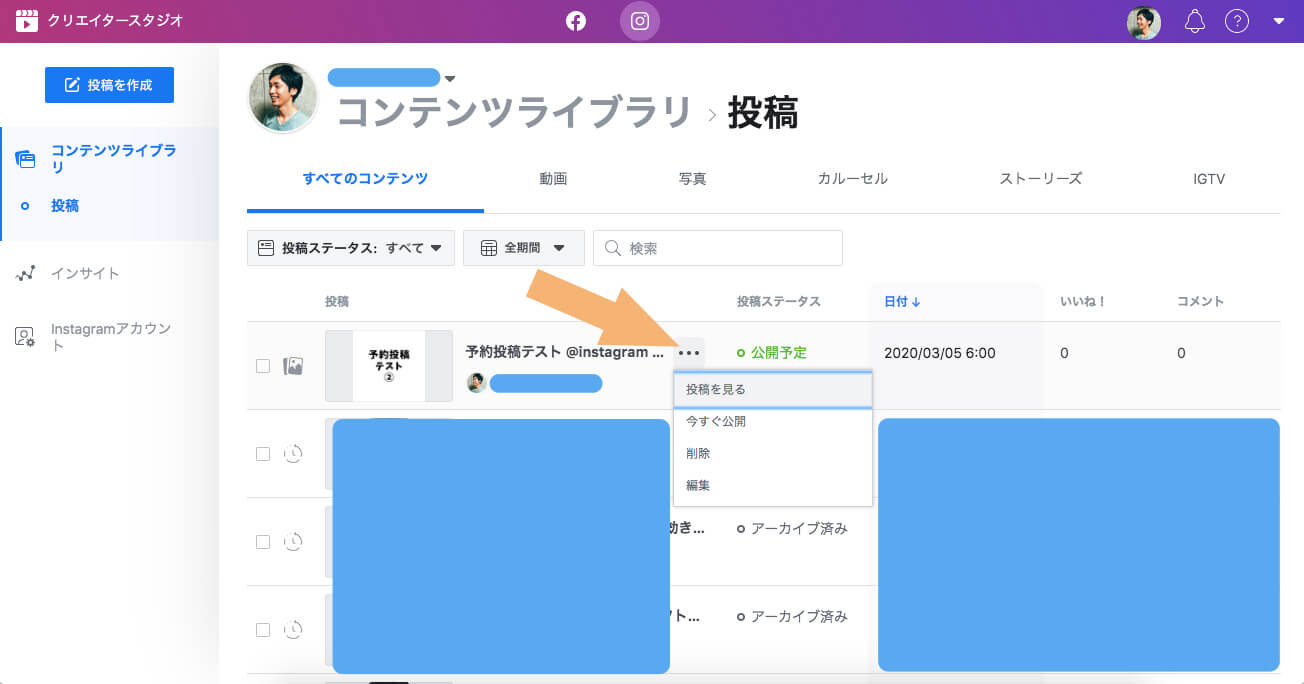
[補足2]Facebookページの投稿内容の確認場所
Facebookページにも公開設定したコンテンツの場所も紹介していきます。
【補足2-1】画面上部の「Facebook」マークをクリックする。
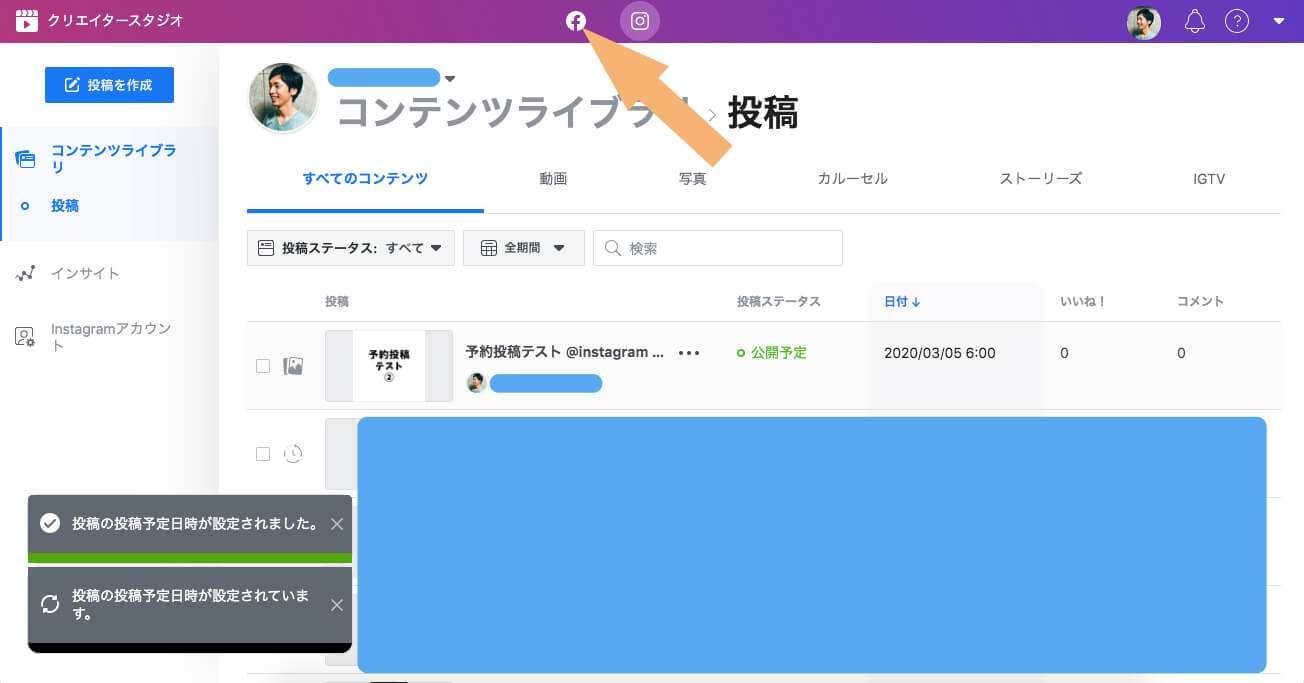
【補足2-2】「コンテンツライブラリ」をクリックする。
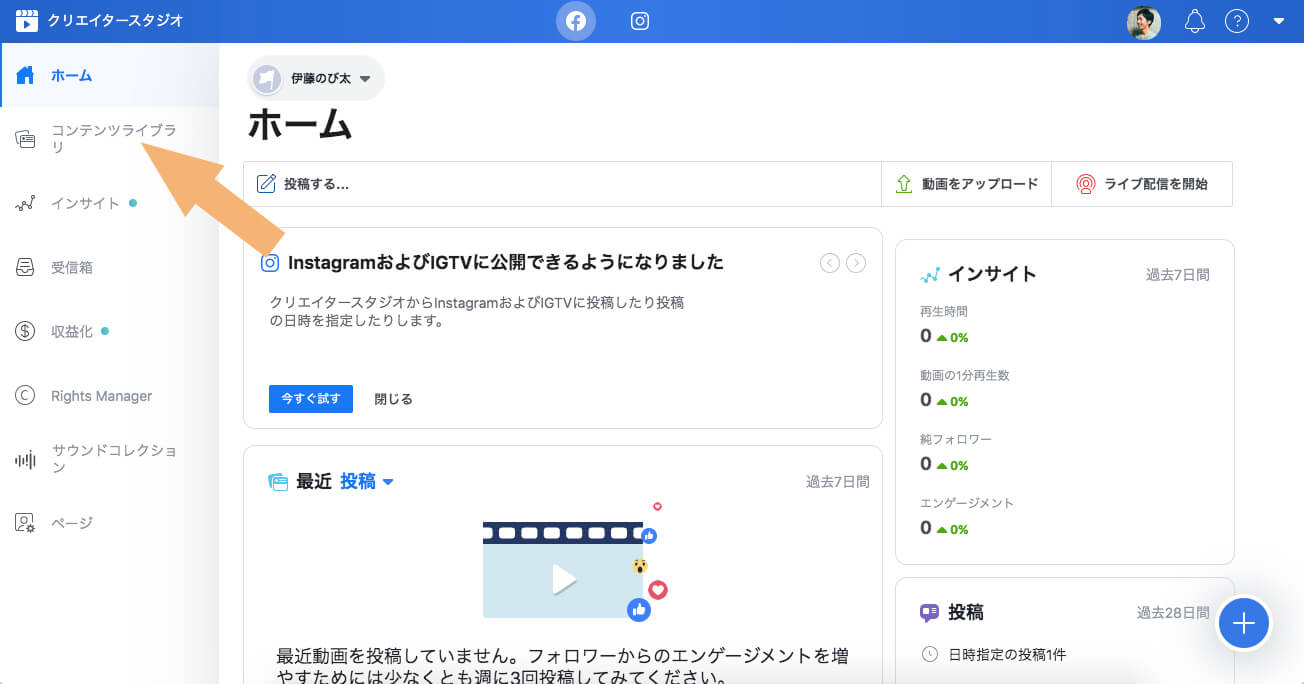
【補足2-3】公開設定したコンテンツが確認できます。インスタグラムのコンテンツと同様に、編集や削除が可能です。
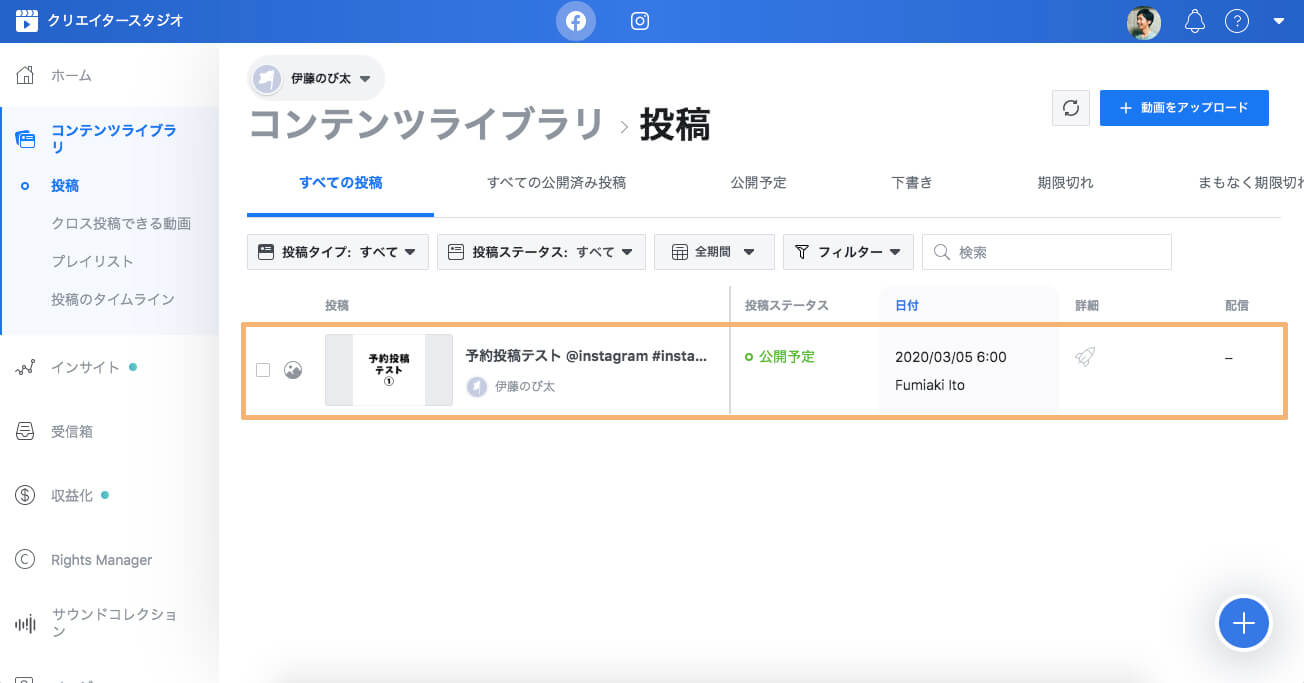
まとめ
インスタグラムの公式ツール「クリエイタースタジオ」は、インスタグラム運用をしたい方にとって、便利な機能が盛りだくさんです。
「PCで画像編集して、予約投稿して、インサイト分析して」など、PCだけで完結できるというのも、とてもありがたいですよね。
2020年3月現在では、PCからストーリーズへの投稿はできませんが、投稿へのコメント確認や返信もできますので、それらに関しては別記事で紹介していきたいと思います。
「クリエイタースタジオ」を未導入の方は、以下の記事で導入手順をまとめていますので、ぜひ確認してみてください。
インスタグラムのクリエイタースタジオとは【PCでインスタ投稿できます】
関連記事インスタグラムの保存数を重視する理由【フォロワー増に向けて重要です】
関連記事インスタグラムの投稿時間はいつがおすすめ?【フォロワー増加との関係性も解説】


