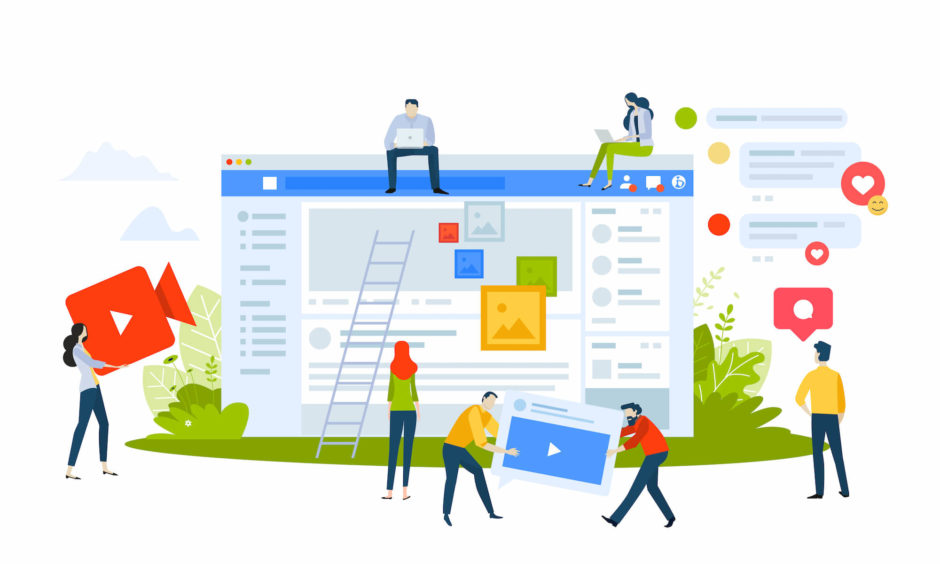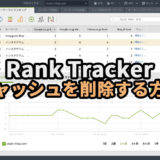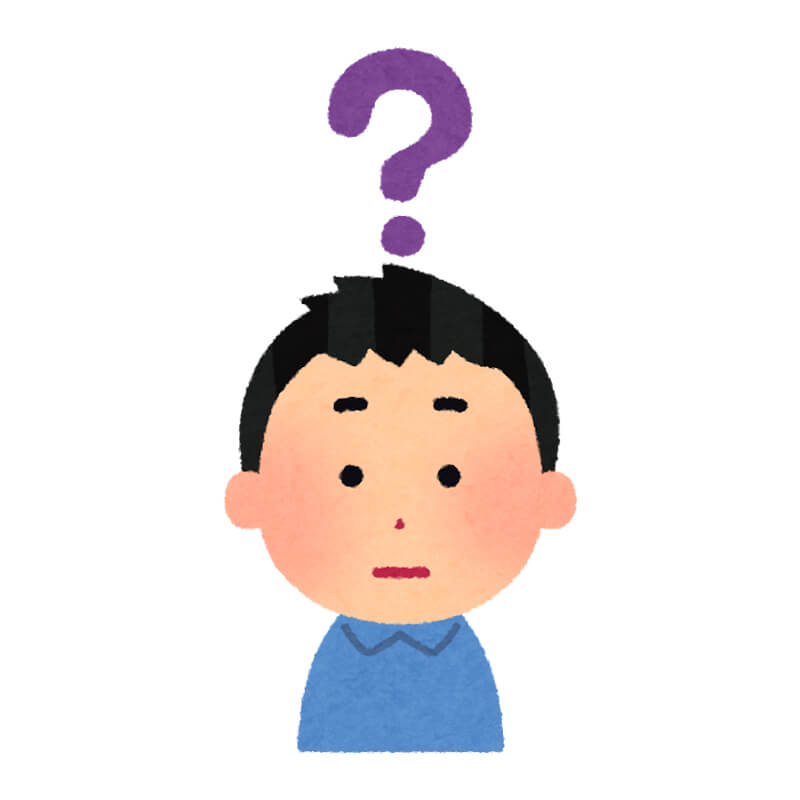 インスタグラム運用担当者の方
インスタグラム運用担当者の方
今回は、こんなお悩みにお答えします。
この記事では、「インスタグラムのクリエイタースタジオ」に関して、以下の内容を説明したいと思います。
- インスタグラムのクリエイタースタジオとは?
- インスタグラムのクリエイタースタジオの機能
- インスタグラムのクリエイタースタジオの導入手順
私は約2年半ほど、自社メンバーのインスタグラムの投稿内容やフォロワー数の伸びなどを分析しています(2020年2月現在)。
業務でPCを使用することが多いと、インスタグラムもPCで投稿や分析ができたら良いなと感じますよね。実は「インスタグラムのクリエイタースタジオ」というので、それが可能になっていました。
今回は、インスタグラムのクリエイタースタジオの機能や導入手順について、紹介していきたいと思います。
目次
インスタグラムのクリエイタースタジオとは?
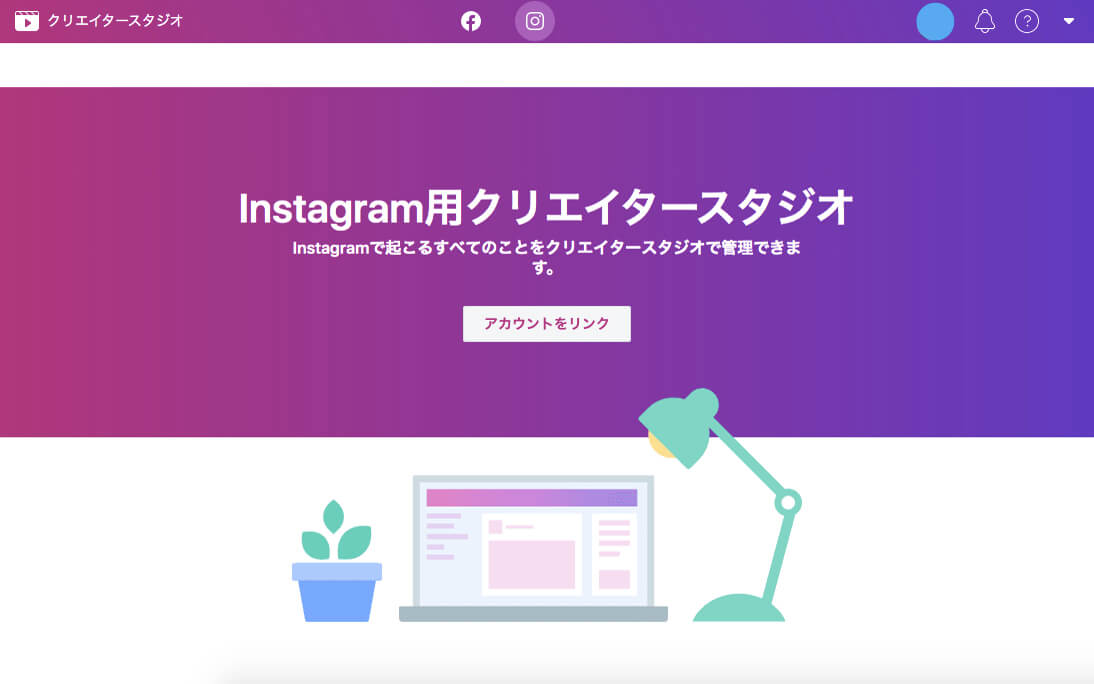
クリエイタースタジオとは、インスタグラムを運営しているFacebook社が、公式に提供している「インスタグラム管理ツール」です。
※インスタグラムの管理だけでなく、同じツールでFacebookの管理もできます。
クリエイタースタジオには、以下の機能が備わっており、ビジネスでインスタを使う方にとってメリットが多いツールです。
クリエイタースタジオの機能
クリエイタースタジオには、以下の機能があります。
- PCからインスタグラムの投稿ができる(タグ付けや位置情報も付けれる)
- 予約投稿もできる
- 投稿後にキャプションやタグなどを編集できる(過去の投稿も)
- インサイト機能もあるので分析できる(過去7日間のデータ)
PCでインスタ投稿できるのも便利ですが、予約投稿の機能が素晴らしいですよね!
インスタグラム運用は「投稿時間が重要」ですが、日々その時間に合わせて作業するのは大変だったと思います。
その点、指定した日時で予約投稿できるのは、とてもありがたい機能です。
クリエイタースタジオで出来ないこと
残念ながら、現状のクリエイタースタジオでは、「ストーリーズの投稿」と「ショッピング機能」には対応できていません(2020年2月現在)。
ただ、インスタグラムのクリエイタースタジオは徐々に機能が追加されているので、今後利用者が増えれば、「ストーリーズの投稿」なども管理できるようになると思われます。
現状の機能でもインスタグラム運用は楽になると思いますので、ぜひ使用してみてください。
インスタグラムのクリエイタースタジオの導入手順

クリエイタースタジオの導入手順は、以下の通りです。
※クリエイタースタジオを使うには、FacebookページとInstagramのプロアカウント(クリエイターアカウントまたはビジネスアカウント)を所有している必要があります。
少し手間ですが、それほど難しくないので、順番に進めてみてください。
- Facebookページを作る。(Facebookページは非公開にしてもOK)
- インスタグラムのアカウントをプロアカウントに変換する。
- Facebookページとインスタグラムのアカウントをリンクする。
- クリエイタースタジオとインスタグラムのアカウントをリンクする。
それぞれについて、画像付きで紹介していきます。
1. Facebookページを作る(Facebookページは非公開にしてもOK)
まずは、Facebookページを作ります。
PCでFacebookを開き、以下の設定をしていきます。
【1-1】Facebookの右上にある「▼」をクリックし、「ページを管理」をクリックする。
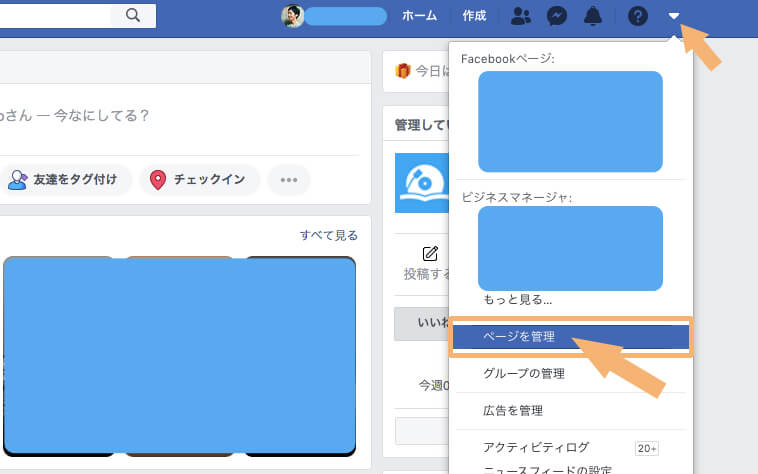
【1-2】「+ Facebookページを作成」をクリックする。
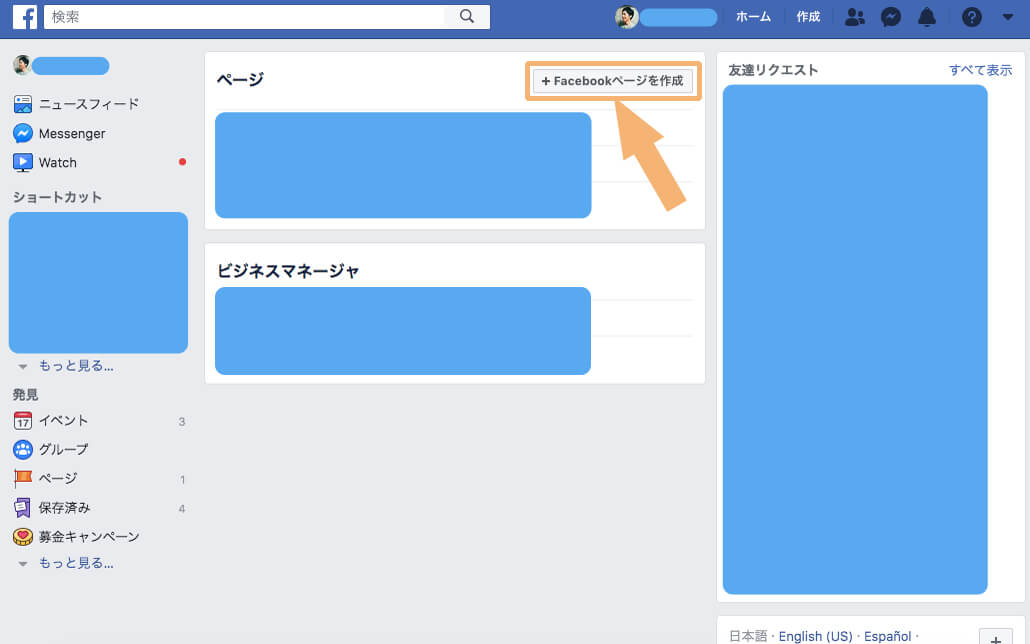
【1-3】カテゴリはご自身のビジネスに合う方を選択する。
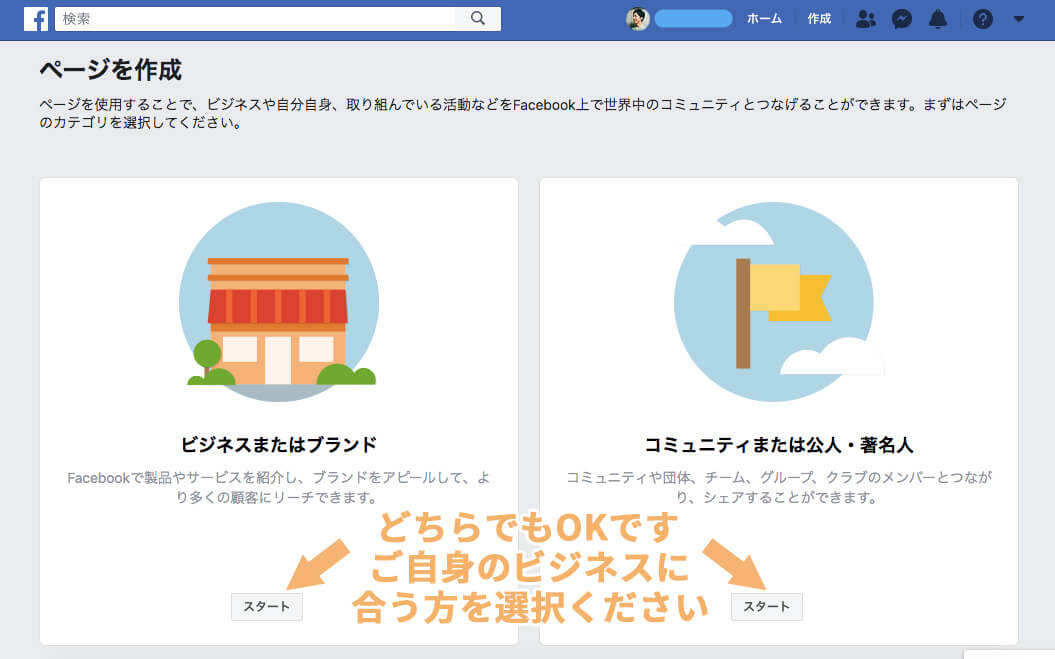
【1-4】Facebookページの「ページ名」と「Category」を入力し、「次へ」をクリックする。
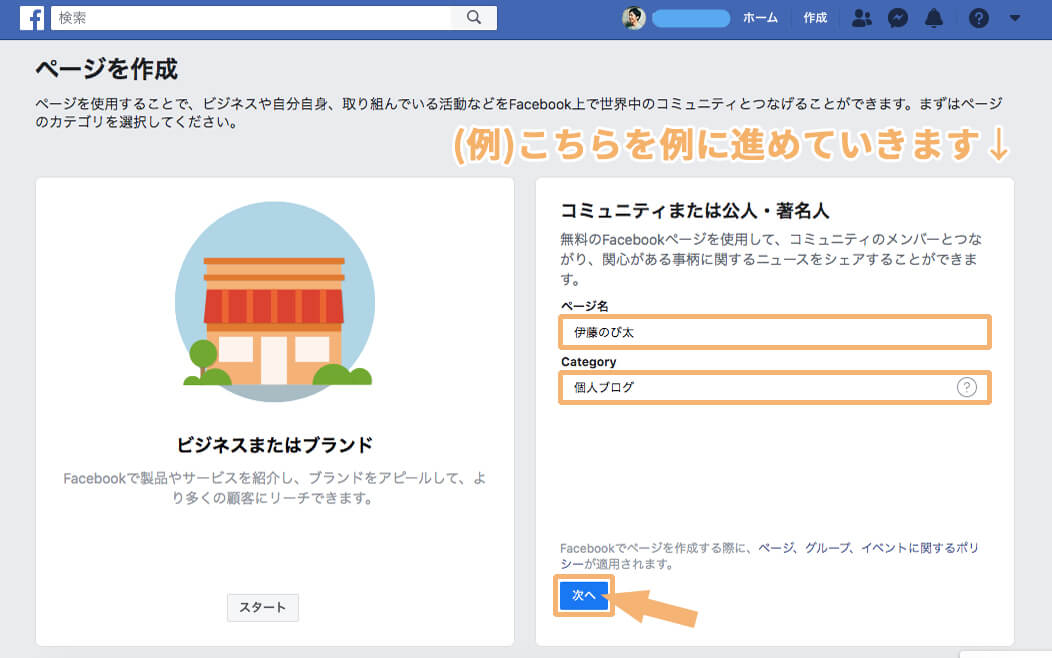
【1-5】写真などは後で設定できるので、「スキップ」をクリックして、次に進む。
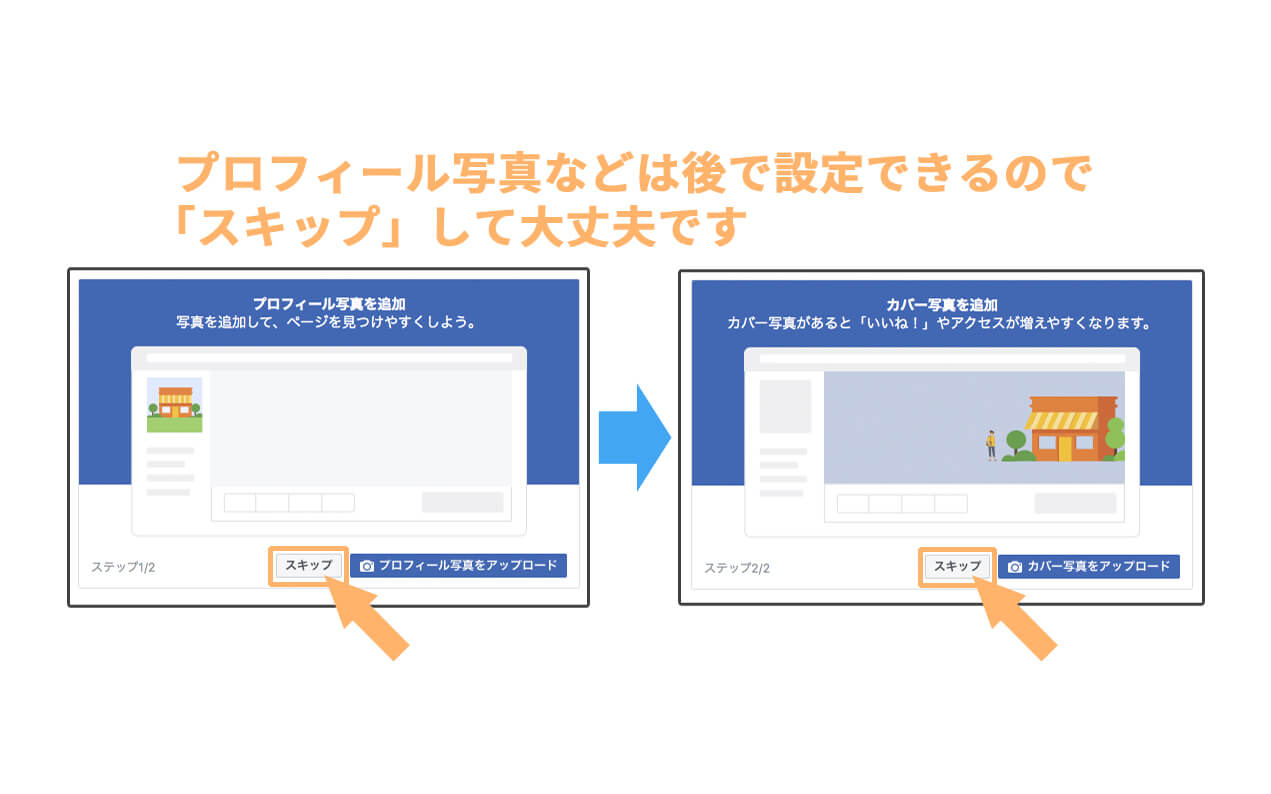
【1-6】Facebookページの画面が表示されたら完了です!
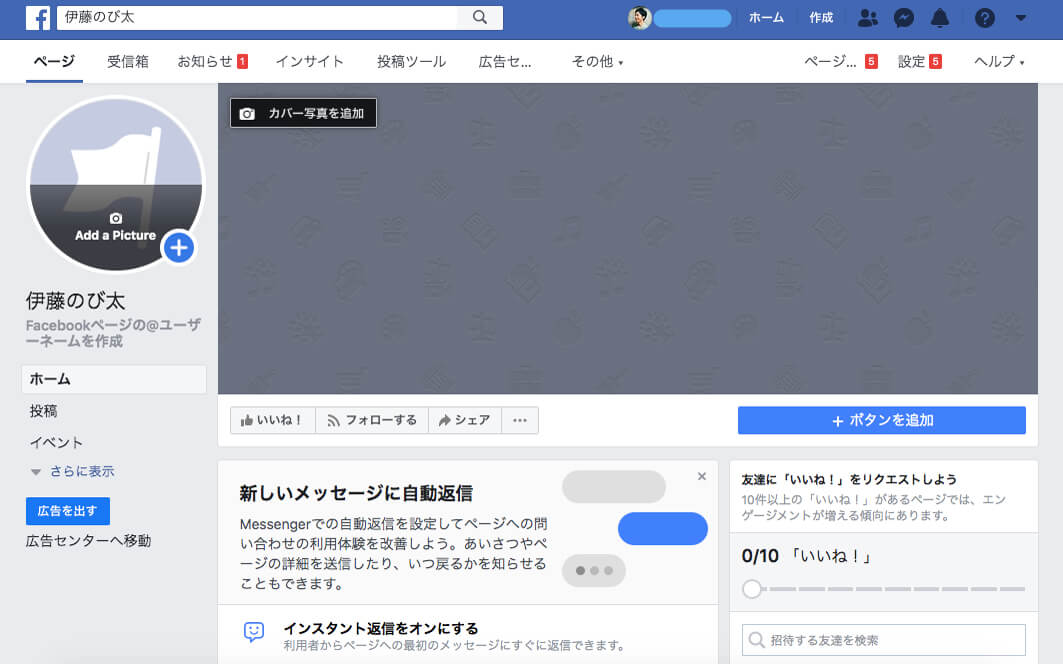
【参考】Facebookページを非公開にする設定
Facebookページ右上の「設定」をクリックして、「公開範囲」を「ページは公開されてません」に変更すれば、非公開になります。
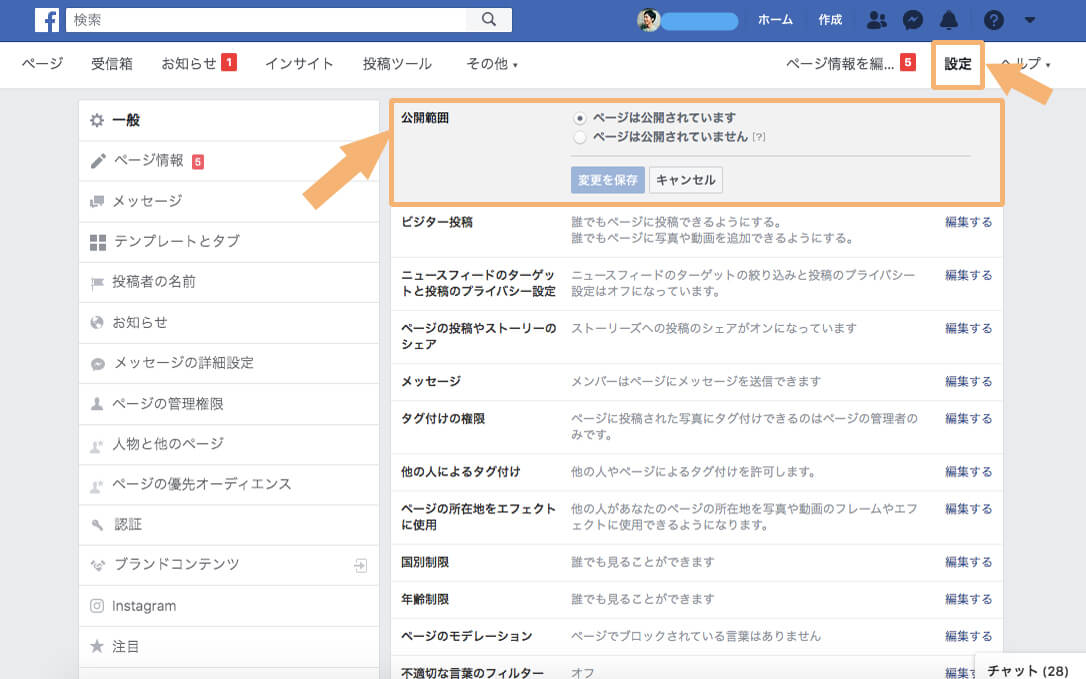
2. インスタグラムのアカウントをプロアカウントに変換する
次に、インスタグラムのアカウントをプロアカウントに変換しましょう。
※プロアカウントは、「クリエイターアカウント」と「ビジネスアカウント」の2種類ありますが、どちらでもクリエイタースタジオを使用できますので、ご自身のビジネスに合う方を選択ください。
インスタグラムのスマホアプリで、以下の設定をしていきます。
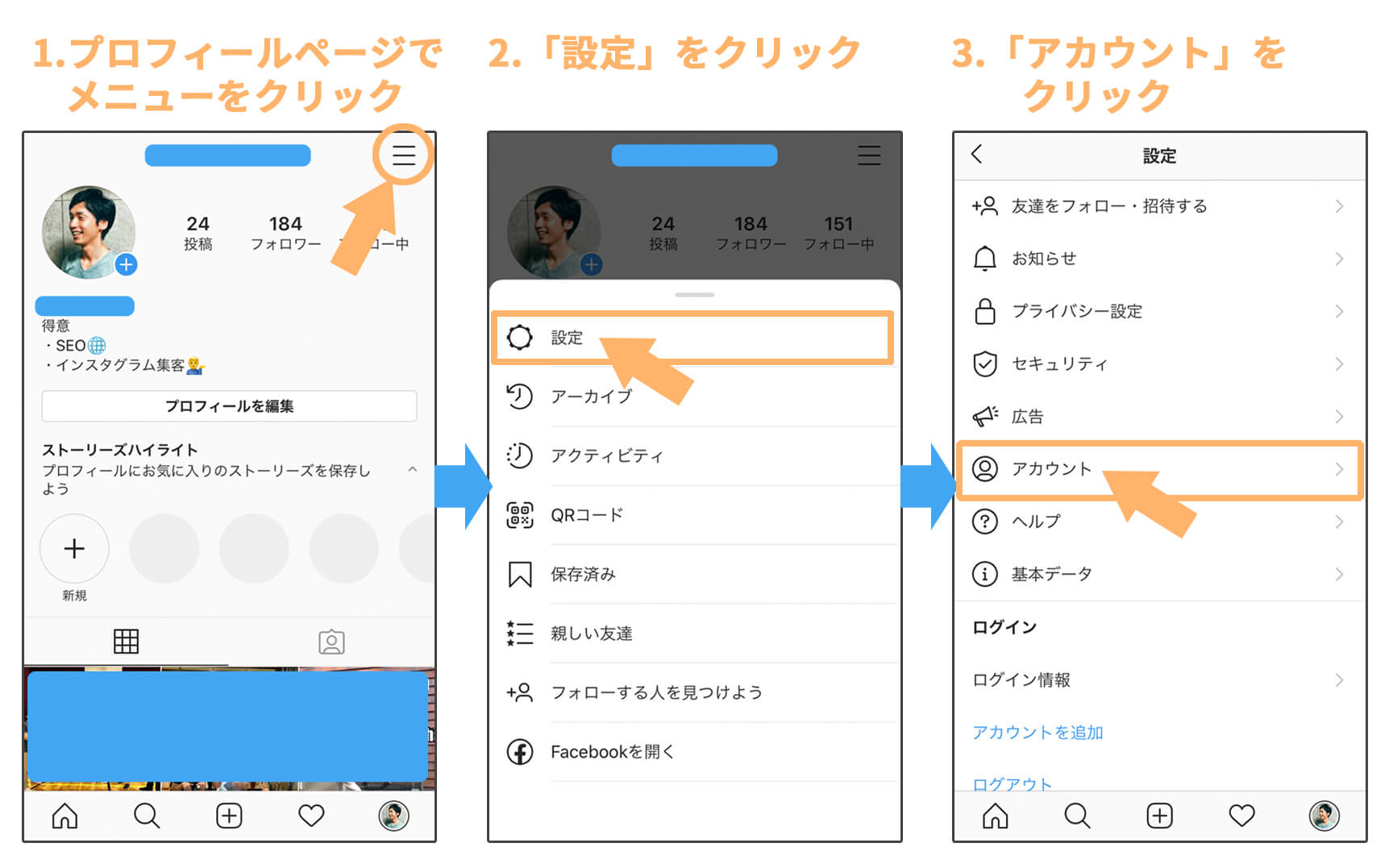
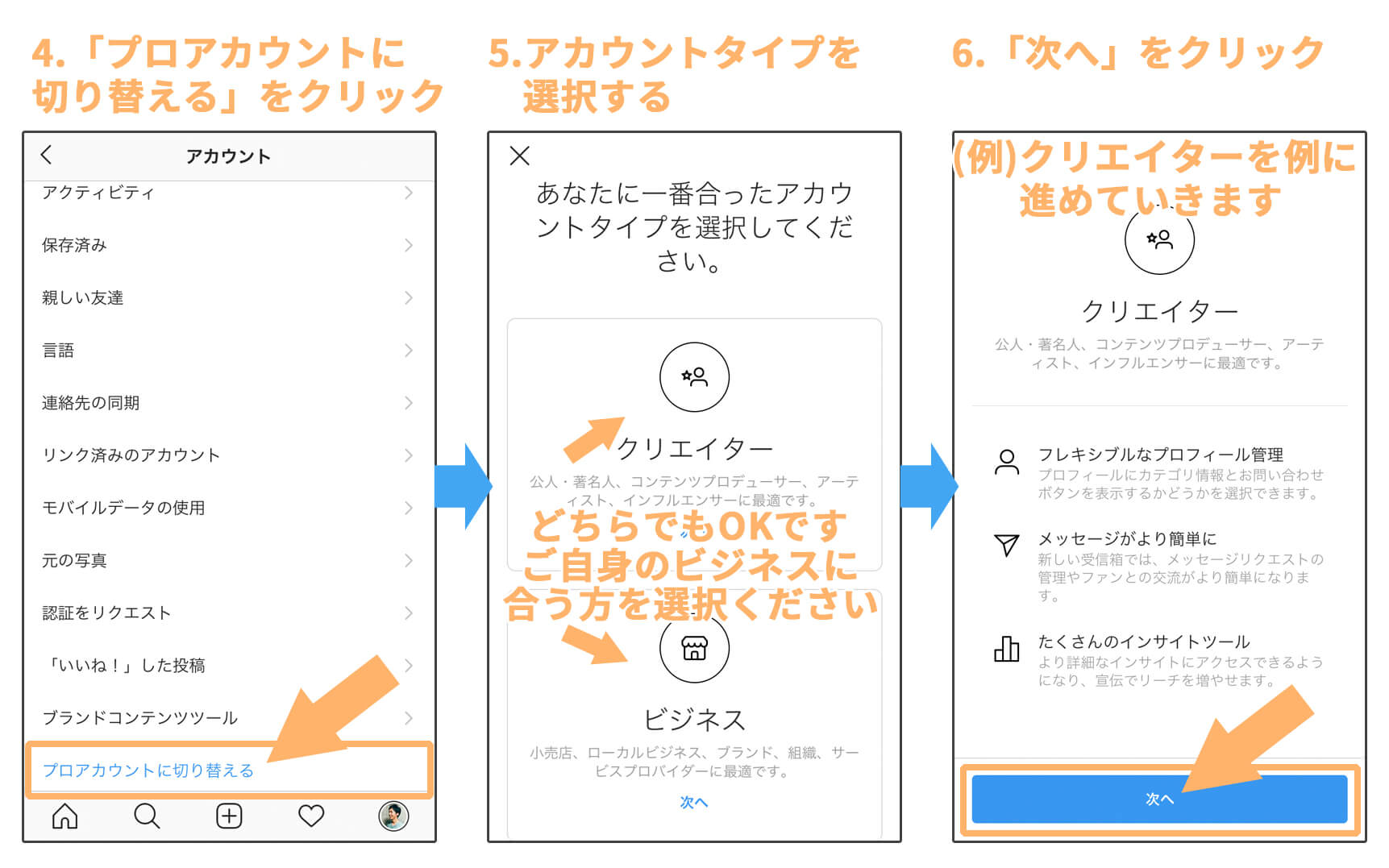
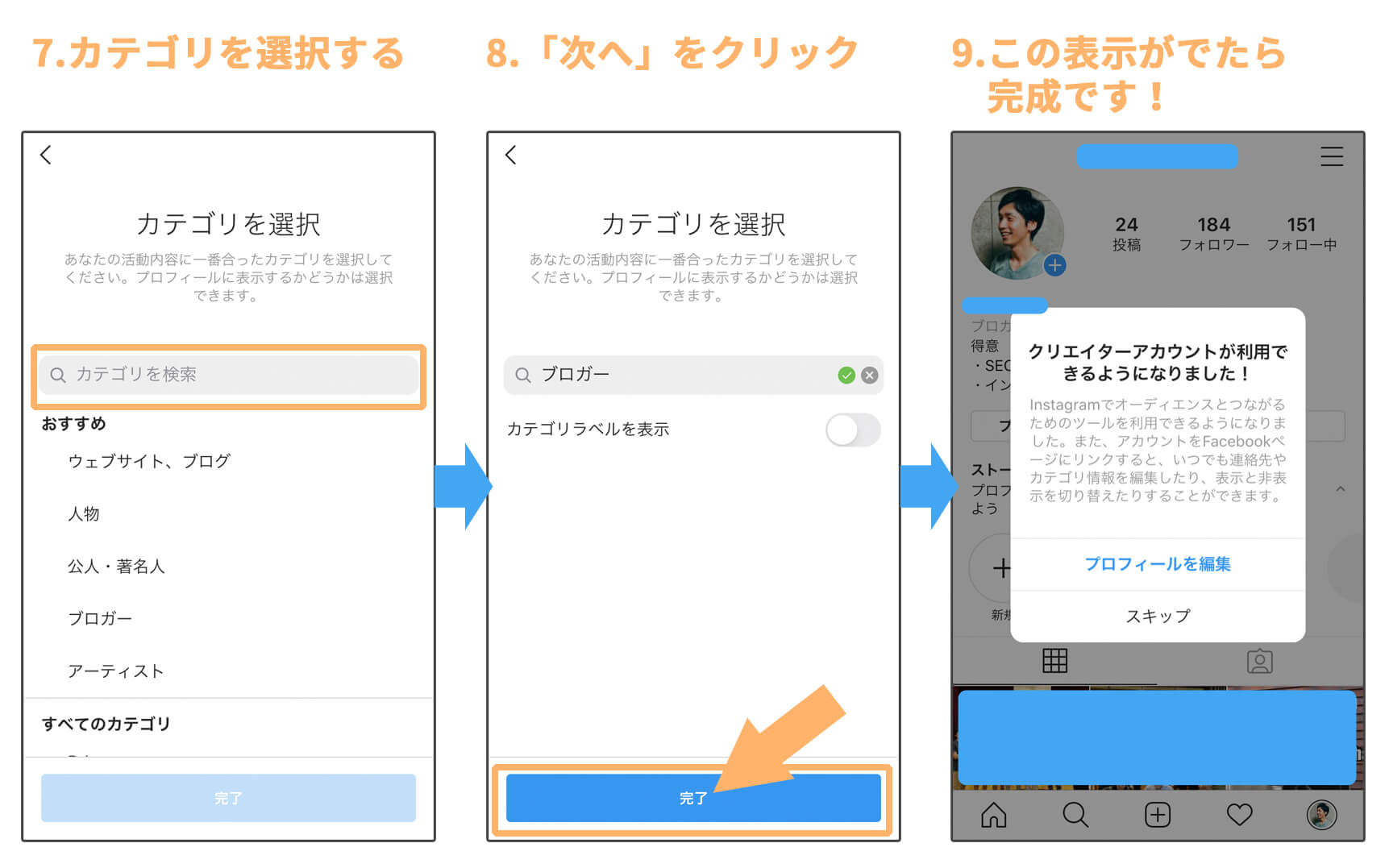
3. Facebookページとインスタグラムのアカウントをリンクする
作成したFacebookページと、インスタグラムのアカウントをリンクします。
もう一息なので、頑張りましょう!
【3-1】Facebookページ右上の「設定」をクリックして、左列にある「Instagram」をクリックする。
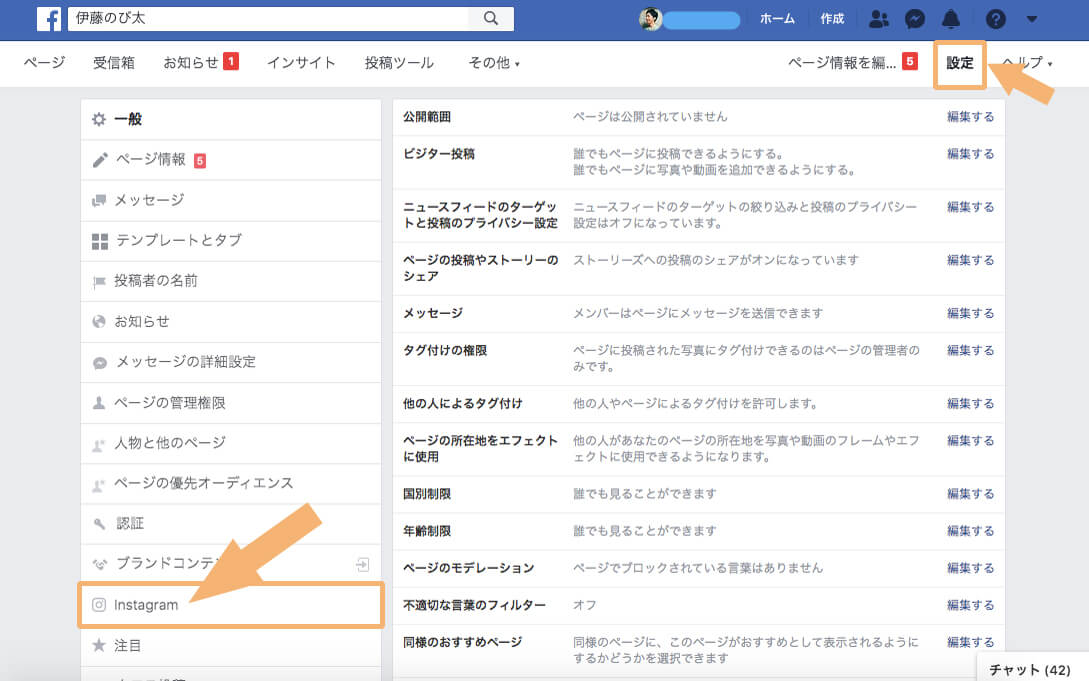
【3-2】「アカウントをリンク」をクリックする。
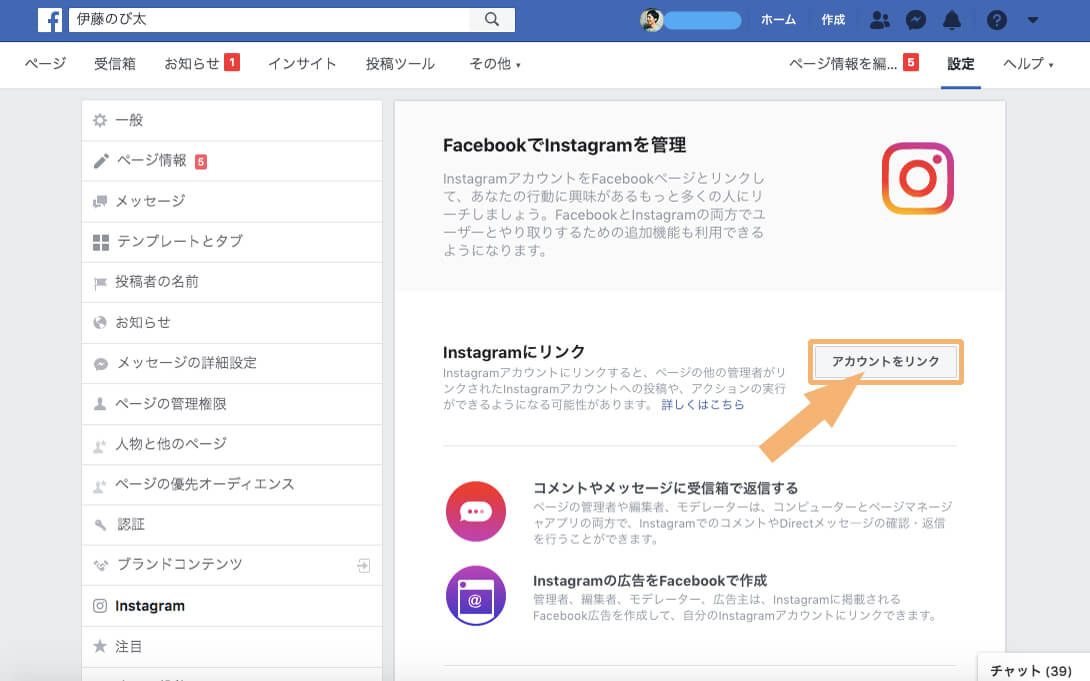
【3-3】Instagramのログイン画面が表示されるので、ログインする。
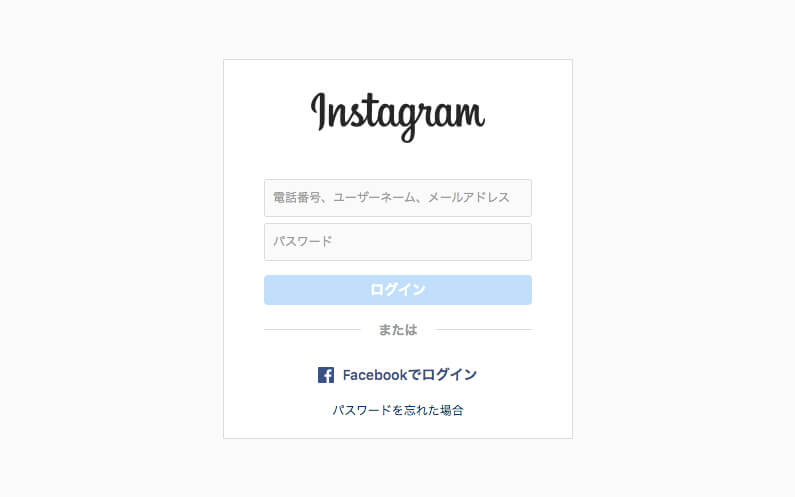
【3-4】「Instagramアカウント情報」が表示されれば、リンク完了です!

4. クリエイタースタジオとインスタグラムのアカウントをリンクする
上記は、Facebookページとのリンクでしたが、今度は「クリエイタースタジオ」と「インスタグラムのアカウント」をリンクします。
この2つがリンクできれば、導入完了です!
【4-1】クリエイタースタジオに移動する。
下記ボタンをクリックして、クリエイタースタジオに移動ください。
※現状のクリエイタースタジオは、スマホ向けにレスポンシブ対応されてませんので、PCで閲覧ください。
クリエイタースタジオに移動
【4-2】クリエイタースタジオの、上部の「インスタグラムのアイコン」をクリックする。
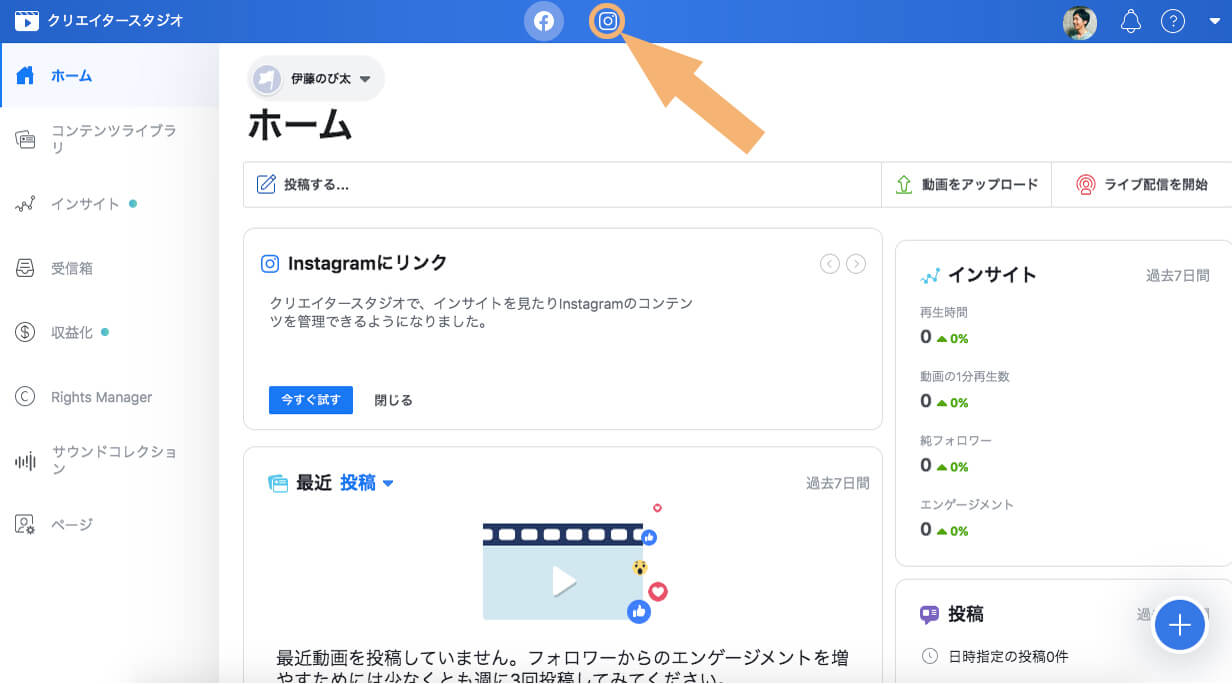
【4-3】「アカウントをリンク」をクリックする。
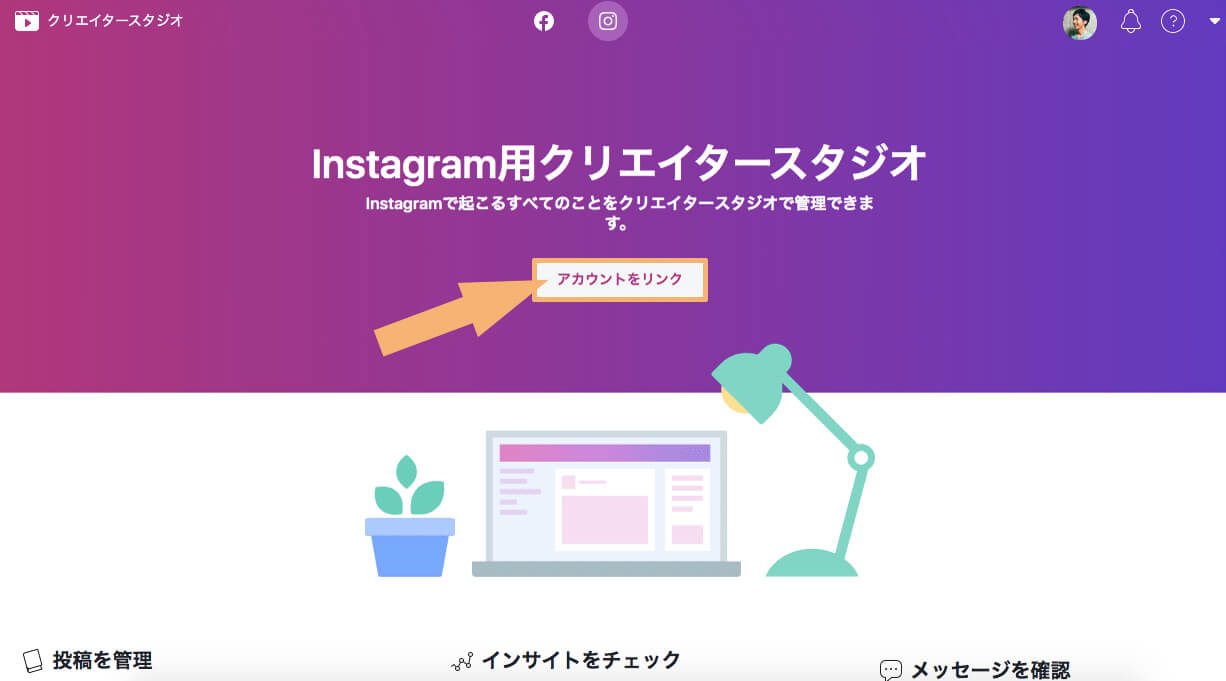
【4-4】「OK」をクリックする。
※Facebookページを複数人で管理している場合は、リンク後に管理権限を調整してください。Facebookページを作成したばかりの方は、管理者は自分のみのはずなので、「OK」をクリックして次に進みます。
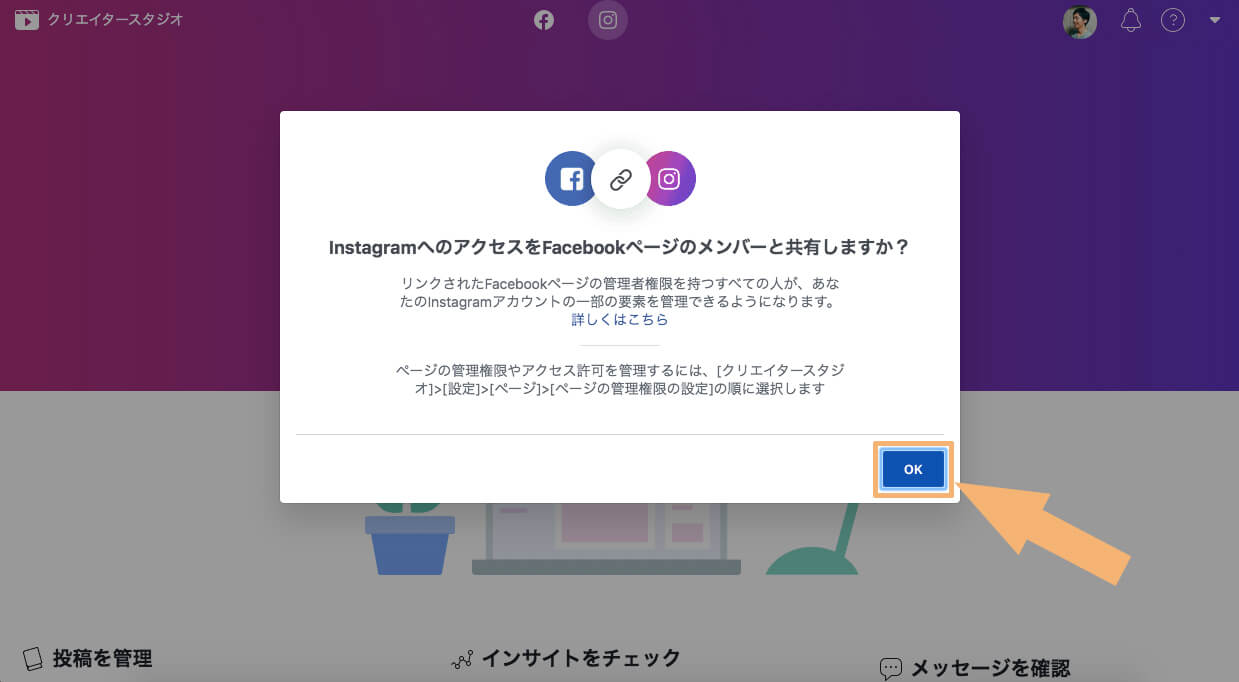
【4-5】Instagramのログイン画面が表示されるので、ログインする。
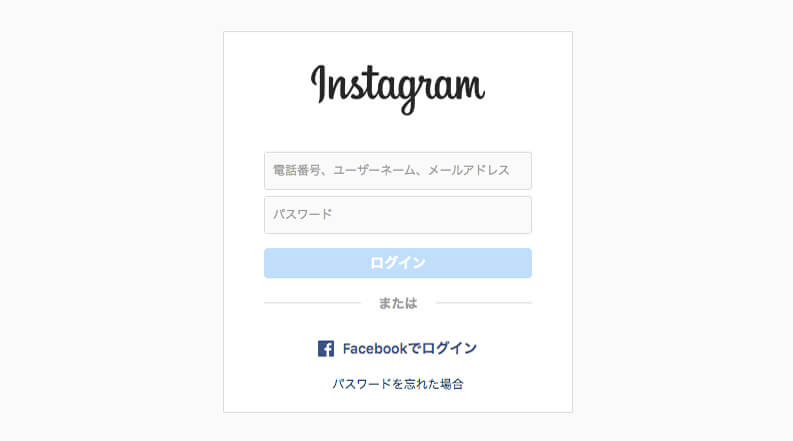
【4-6】Instagramの「アカウント名」や「すでに投稿しているコンテンツ」が表示されれば、リンク完了です!
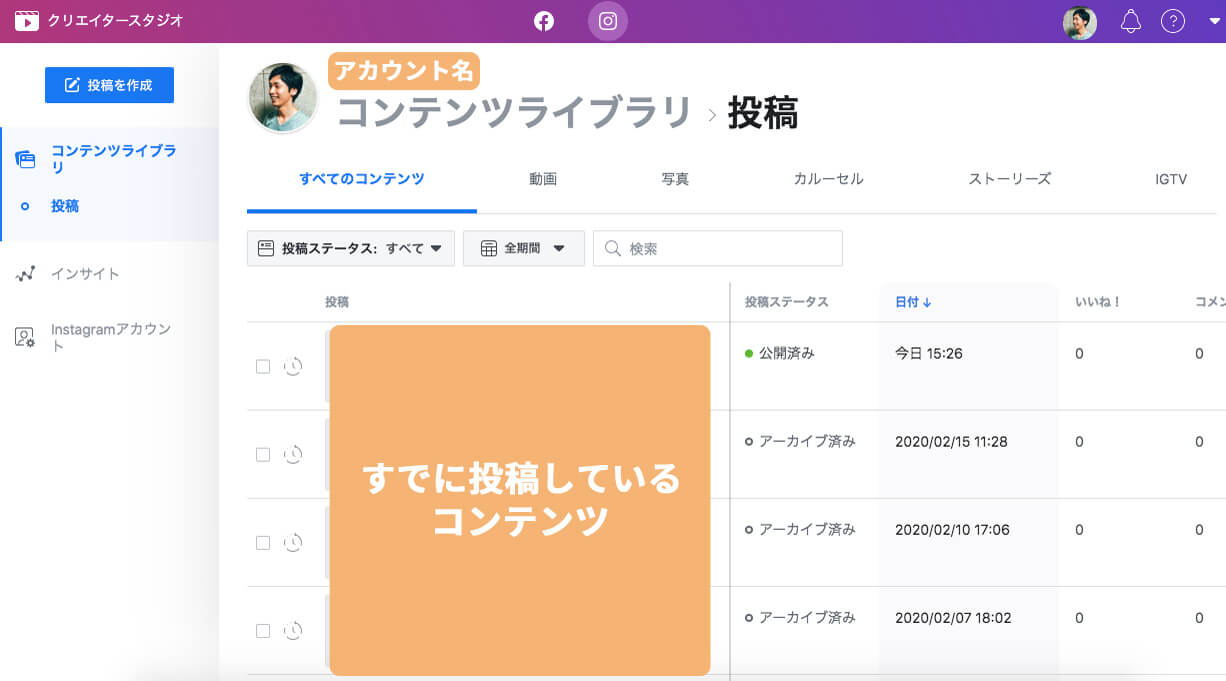
これにて「インスタグラムのクリエイタースタジオの導入」が完了です。お疲れ様でした!
まとめ
インスタグラムのクリエイタースタジオは、PCからインスタ投稿ができたり、予約投稿やインサイト機能も付いていたりと、ビジネスでインスタを使ってる方にとっては、とても便利なツールだと思います。
予約投稿する方法は、以下の記事にまとめてますので、ぜひチェックしてみてください。
インスタグラムにPCから予約投稿する方法【公式ツールが使いやすくてオススメ】
また、インサイトでの分析方法も重要ですので、それらに関しては別記事で解説していきたいと思います。
他にもインスタグラム運用で役立つ情報を発信しています。以下の記事などもぜひご確認ください!
関連記事インスタグラムの保存数を重視する理由【フォロワー増に向けて重要です】
関連記事インスタグラムの投稿時間はいつがおすすめ?【フォロワー増加との関係性も解説】