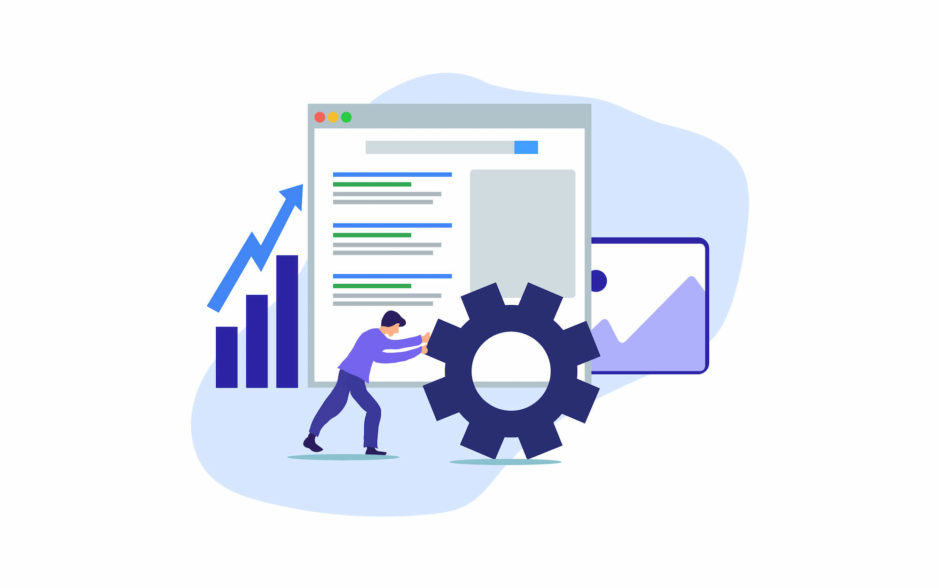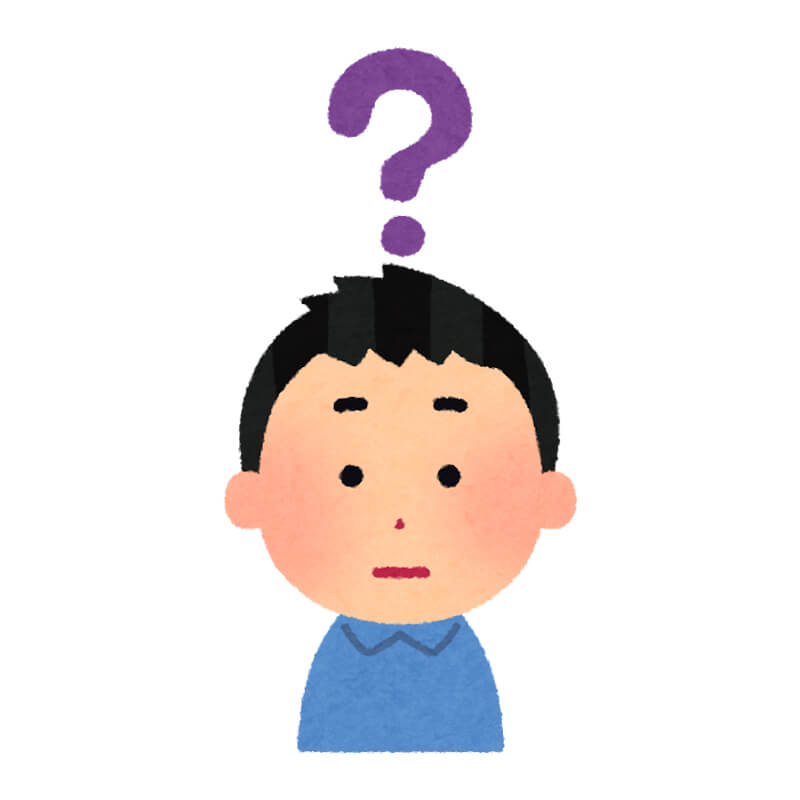 Web担当の方
Web担当の方
今回は、こんなお悩みにお答えします。
この記事では、「Googleアナリティクスのコンバージョン設定」に関して、以下の内容を説明したいと思います。
- Googleアナリティクスのコンバージョンとは?
- Googleアナリティクスのコンバージョン設定手順
- Googleアナリティクスのコンバージョン設定の目標のタイプを紹介
現在、私は「企業HPを3つ、自身のサイトを2つ」の、合わせて5つのWEBサイトを運営しており、一番長く携わっているサイトの運営期間が2年半ほどになりました(2020年1月現在)。
Googleアナリティクスのコンバージョン設定をしておくと、「結果に対して改善する(PDCAを回す)」ことを考えるようになり、WEBマーケティングの勉強になります。企業サイトを運営している方だけでなく、個人ブロガーの方もぜひ設定しておきましょう。
今回は、「Googleアナリティクスのコンバージョン設定」について、概要と設定手順などを解説していきたいと思います。
目次
Googleアナリティクスのコンバージョンとは?
コンバージョンとは、「Webサイトの運営側がユーザーに起こしてほしいと考える操作や行動が完了すること」です。
例えば、「体験の申し込み」や「資料の請求」、「商品の購入」などが、コンバージョンとして設定されます。
コンバージョンを直訳すると「転換」という意味ですが、これは、コンバージョン前は「まだ顧客ではない訪問者」から、コンバージョン後に「顧客」に変わる(転換する)というところから、この名称がついています。
コンバージョン数とコンバージョン率
コンバージョン数は、1回の訪問(セッション)に1回しかカウントされません。
1回の訪問(セッション)で、複数回コンバージョンを達成しても、コンバージョン数は1となります。(例えば、1回の訪問で何回資料請求されても、コンバージョン数は1です)
なぜかというと、コンバージョン率が以下の計算式となっており、コンバージョン率が100%を超えないような仕様になっているからです。
※1回の訪問(セッション)で複数回コンバージョンをカウントすると、コンバージョン率が100%を超えてしまいます。
ちなみにですが、コンバージョンは最大20個まで作成できますので、異なるコンバージョン設定であれば、1回の訪問(セッション)で独立してコンバージョン数がカウントされます。
例えば、「体験の申し込み」と「資料の請求」の2つのコンバージョンを設定してあった場合に、ユーザーが1回の訪問(セッション)で両方とも実施すると、両方のコンバージョン数が1ずつカウントアップされます。
Googleアナリティクスのコンバージョン設定手順
コンバージョンの設定手順は、以下の通りです。
- Googleアナリティクスの「管理」をクリック。
- 管理サイトの「ビュー」の「目標」をクリック。
- 「新しい目標」ボタンをクリック。
- テンプレートが用意されているので、対象のテンプレート(もしくはカスタム)を選択し、「続行」ボタンをクリック。
- テンプレートを使うと、目標の「名前」や「タイプ」が設定されているので、そのまま「続行」ボタンをクリック。
- 到達ページを設定し、途中計測が必要であれば、目標到達プロセスを「オン」にする。
- 目標到達プロセスのステップを設定し、「保存」ボタンをクリック。
- 目標が作成されていることを確認する。
- 設定後はしばらく時間をおいてから、目標が正常にカウントされているかテストする。
順番に画像付きで紹介していきます。
1. Googleアナリティクスの「管理」をクリック
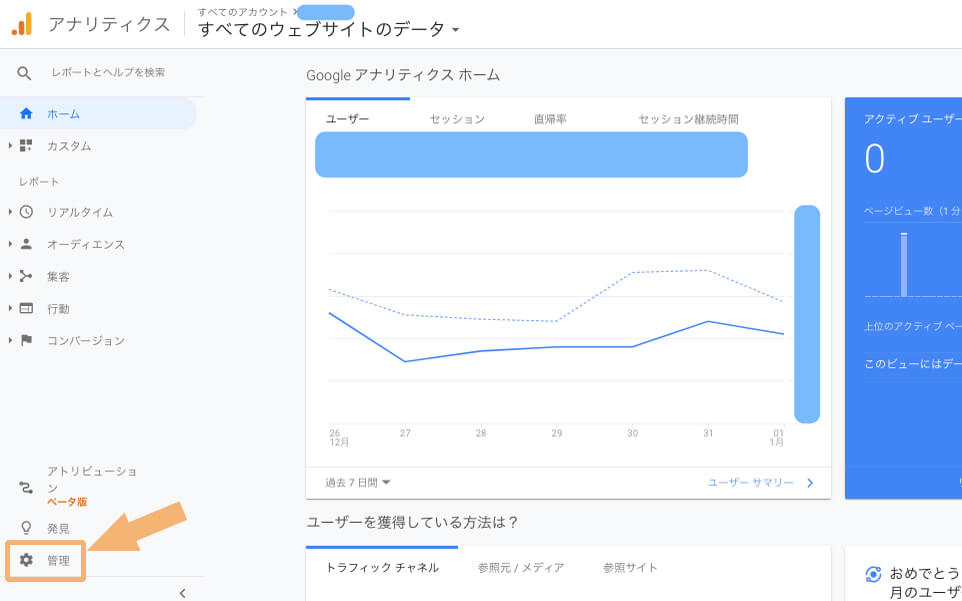
Googleアナリティクスの画面を開き、左下にある歯車のアイコンの「管理」をクリックして、Googleアナリティクスの管理ページに遷移します。
2. 管理サイトの「ビュー」の「目標」をクリック
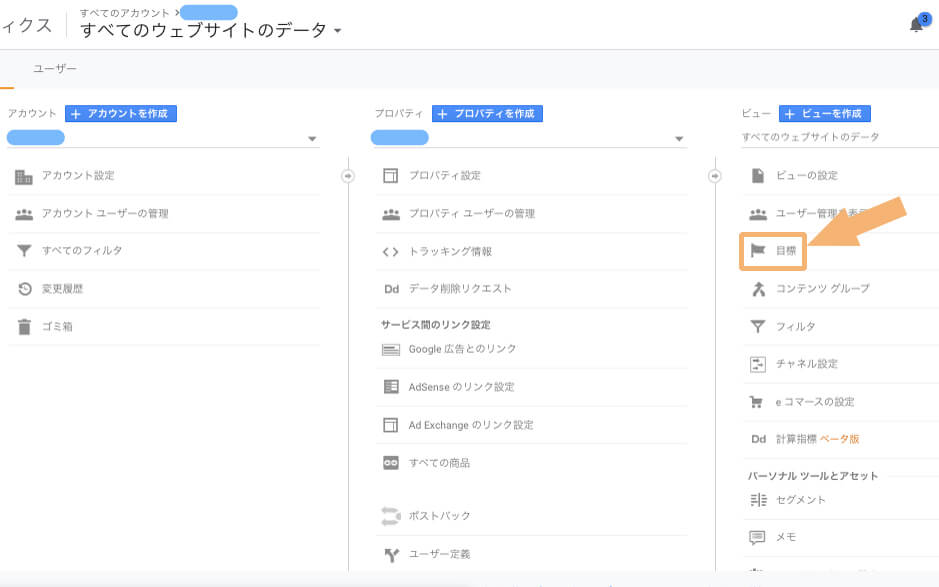
管理サイトの「ビュー」にある「目標」をクリックして、目標を管理するページに遷移します。
3. 「新しい目標」ボタンをクリック
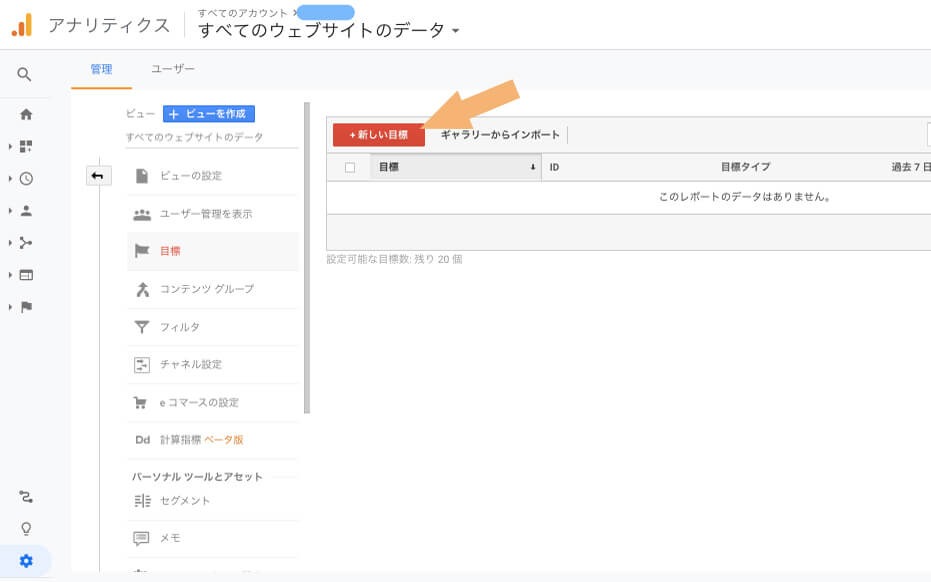
「新しい目標」ボタンをクリックし、新しい目標を設定するページに遷移します。
※「目標」は最大で20個まで作成可能です。
4. テンプレートが用意されているので、対象のテンプレート(もしくはカスタム)を選択し、「続行」ボタンをクリック
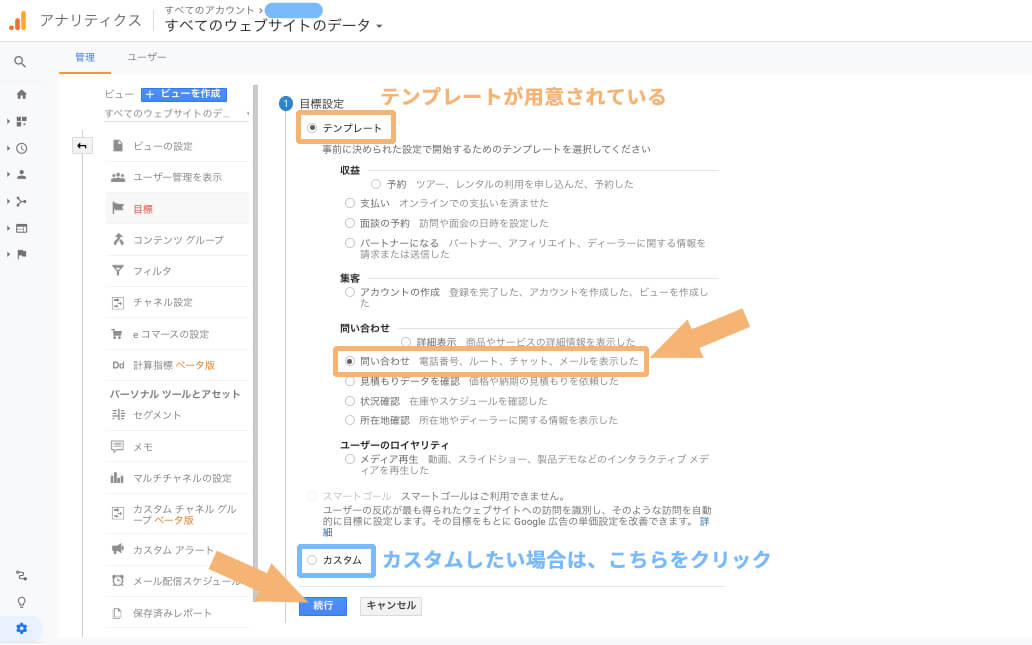
テンプレートが用意されているので、該当するものがあれば選択し、「続行」ボタンをクリックします。
※ここでは、参考として「問い合わせ」のテンプレートを選択しました。
テンプレートを使用しても、次の項目の「”目標の説明”が事前に設定される」だけです。再度編集も可能なので、一度試しにテンプレートを使っても良いですし、「カスタム」にしても良いと思います。
5. テンプレートを使うと、目標の「名前」や「タイプ」が設定されているので、そのまま「続行」ボタンをクリック
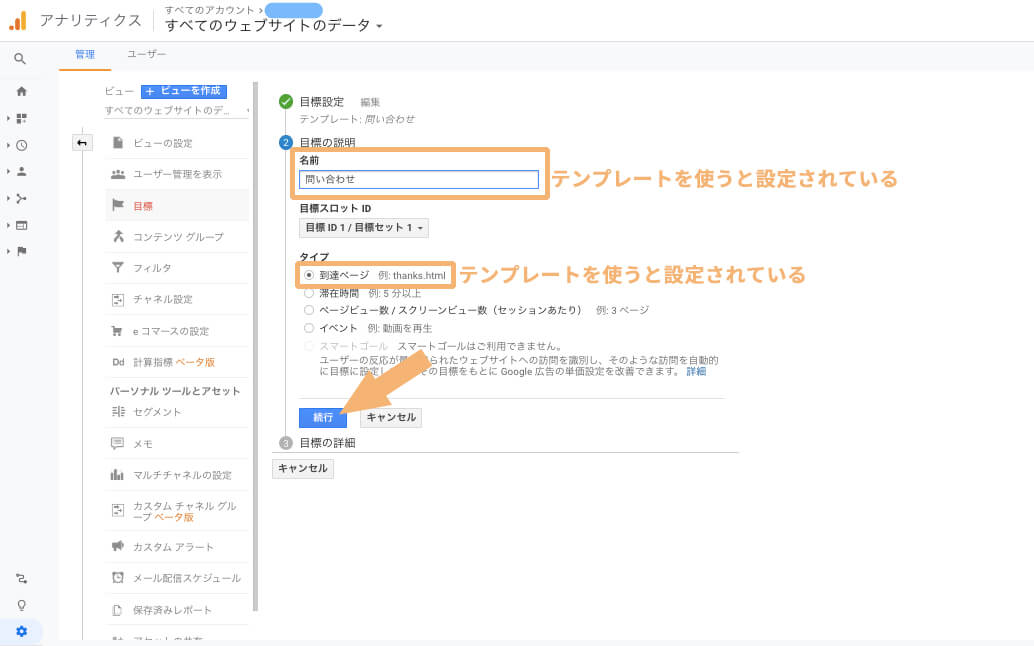
上記の4番で、テンプレートを選択すると、すでに目標の「名前」や「タイプ」が設定されています。
※「タイプ」に関しては、後述したいと思います。
編集も可能なので、設定を変える必要があれば修正し、「続行」ボタンをクリックします。
6. 到達ページを設定し、途中計測が必要であれば、目標到達プロセスを「オン」にする
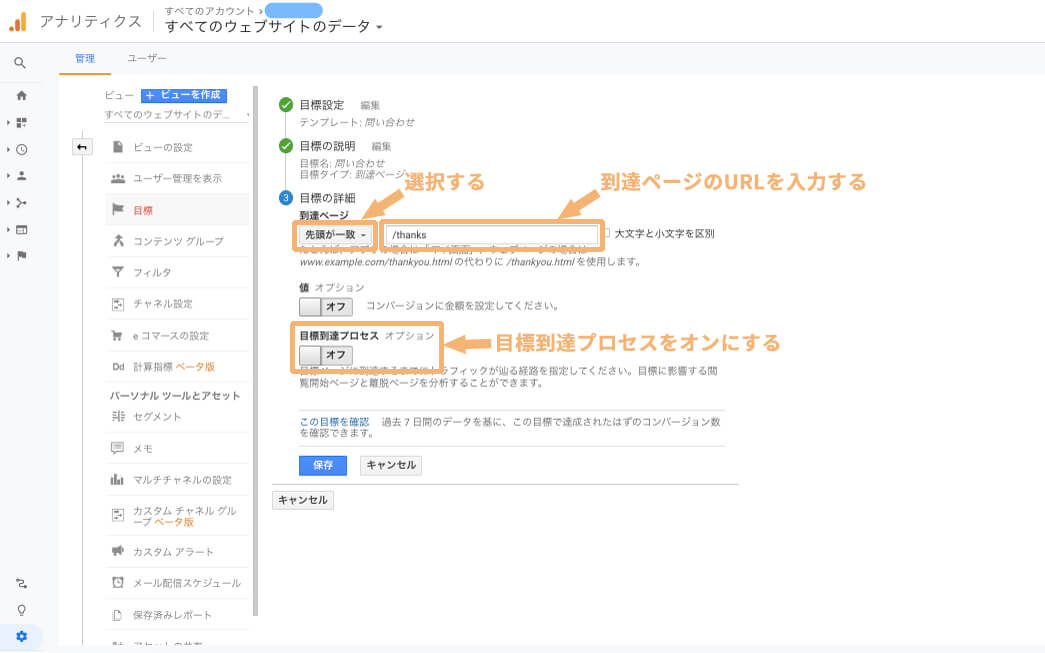
到達ページを設定します。
一般的には、問い合わせなどの到達ページとして、「/thanks」ページが使用されます。上図でもthanksページを到達ページとして設定しました。
「目標到達プロセス」は一見わかりにくいですが、これは、到達ページに遷移するまでに「どのステップでどれくらいの人が離脱したか」を、ひと目でわかるようにする機能です。
次の手順で「目標到達プロセス」について補足します。
7. 目標到達プロセスのステップを設定し、「保存」ボタンをクリック
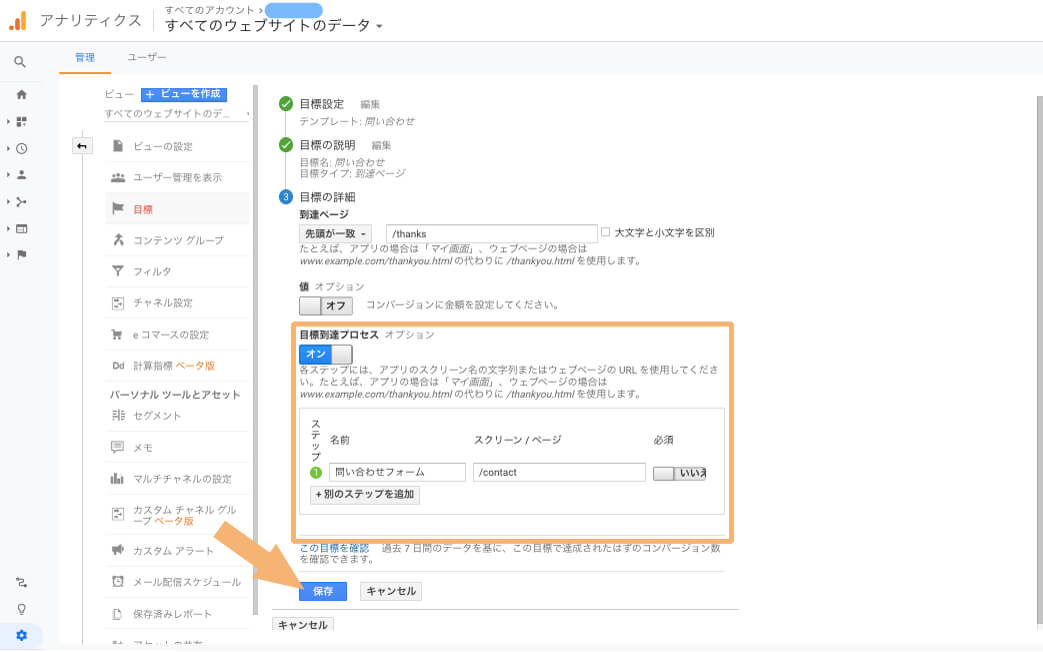
上述しましたが、「目標到達プロセス」は、到達ページに遷移するまでに「どのステップでどれくらいの人が離脱したか」を分かるようにする機能です。
例えば、下図のように、「問い合わせフォームまでユーザーが遷移したけど、問い合わせ完了に至らずにに離脱してしまった割合」などが見える化できます。
この割合が分かると、「離脱してしまった割合が多い場合は、問い合わせフォームを改善する必要がある」などの判断材料になります。
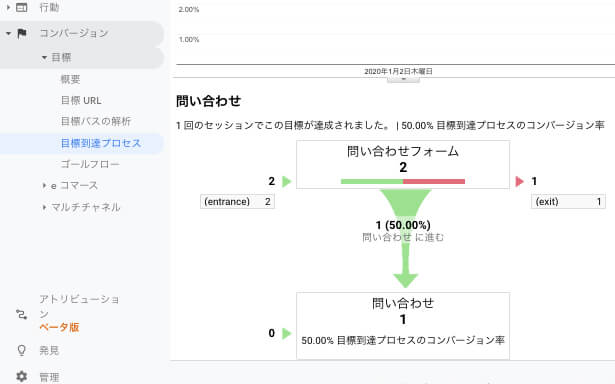
8. 目標が作成されていることを確認する
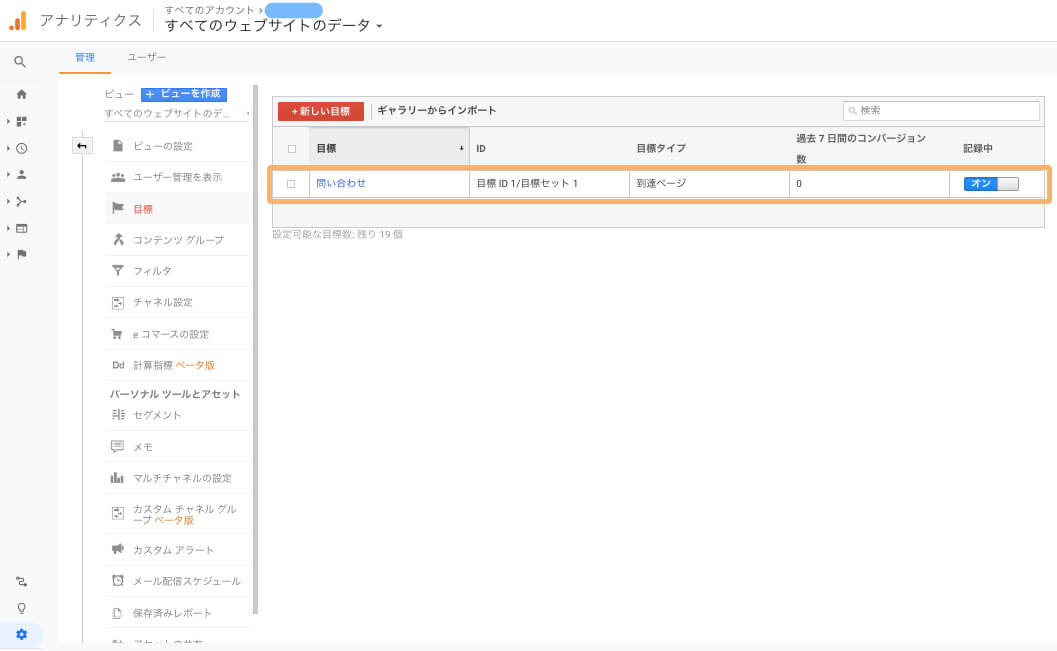
目標が作成していることを確認しましょう。
上図ですと、「問い合わせ」の目標が1つ作成されています。残り19個の目標が作成可能です。
9. 設定後はしばらく時間をおいてから、目標が正常にカウントされているかテストする
目標が正常にカウントされているかテストしましょう。
目標を作成したあとは、設定が反映されるまでしばらく(1時間くらい)時間がかかります。
目標作成後すぐにテストすると、「コンバージョン」や「目標到達プロセス」が正常にカウントされないので、その点を注意しましょう。
※私も最初はすぐにテストしてしまって、「正常に動かないけど原因わからず」というのがあって困惑しました。
Googleアナリティクスのコンバージョン設定の目標のタイプを紹介
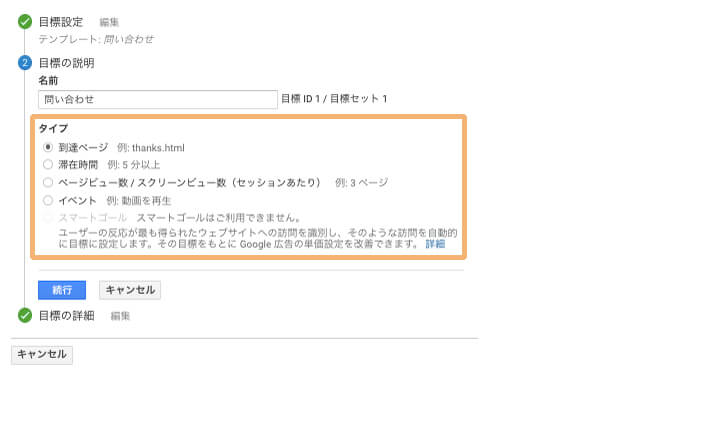
目標のタイプとしては、「到達ページ」タイプが多いかと思います。
知識を深める意味合いで、その他のタイプについても紹介していきたいと思います。
目標タイプ「滞在時間」
「滞在時間」は、滞在時間が設定した時間を超えた場合に、コンバージョンがカウントされます。
例えば、メディアサイトやブランドサイトなど、「長い時間サイトに滞在してくれることに価値がある」という場合に、この目標タイプを使用すると良いです。
目標タイプ「ページビュー数/スクリーンビュー数(セッションあたり)」
「ページビュー数/スクリーンビュー数(セッションあたり)」は、1訪問(セッション)あたりの閲覧ページ数が、設定したページ数を超えた場合に、コンバージョンがカウントされます。
「滞在時間」タイプと同様な意図で、「多くのページを見てくれることに価値がある」という場合に使用しましょう。
目標タイプ「イベント」
「イベント」は、設定したイベントが発生した時に、コンバージョンがカウントされます。
例えば、「対象のボタンをクリックされた回数をカウントしたい」などの時に使用します。
ただし、イベント計測の実装が別途必要になるので、イベントに関しては、別の記事で紹介していきたいと思います。
目標タイプ「スマートゴール」
AdWordsのトラッキングコードをWebページに埋め込まなくとも、ある程度のコンバージョンを予測できるという非常に便利な機能です。
スマートゴールに関しても、別の記事で紹介していきます。
まとめ
コンバージョンを設定しておけば、「ユーザーがどういう行動をして、どうコンバージョンしたのか」を、容易にチェックすることができます。
設定してみると意外と簡単ですので、おっくうになっていた方も、この機会にコンバージョン設定をしておきましょう。
また、コンバージョン数は、確認できるようになったら終わりではなく、よりサイトを改善していく材料として、ぜひ活用していきましょう!
もっとGoogleアナリティクスの知識を深めたい方に、おすすめの本をまとめてみました。ぜひこちらも確認してみてください!
Googleアナリティクスのおすすめ本5選【サイト運営初級・中級者向け】