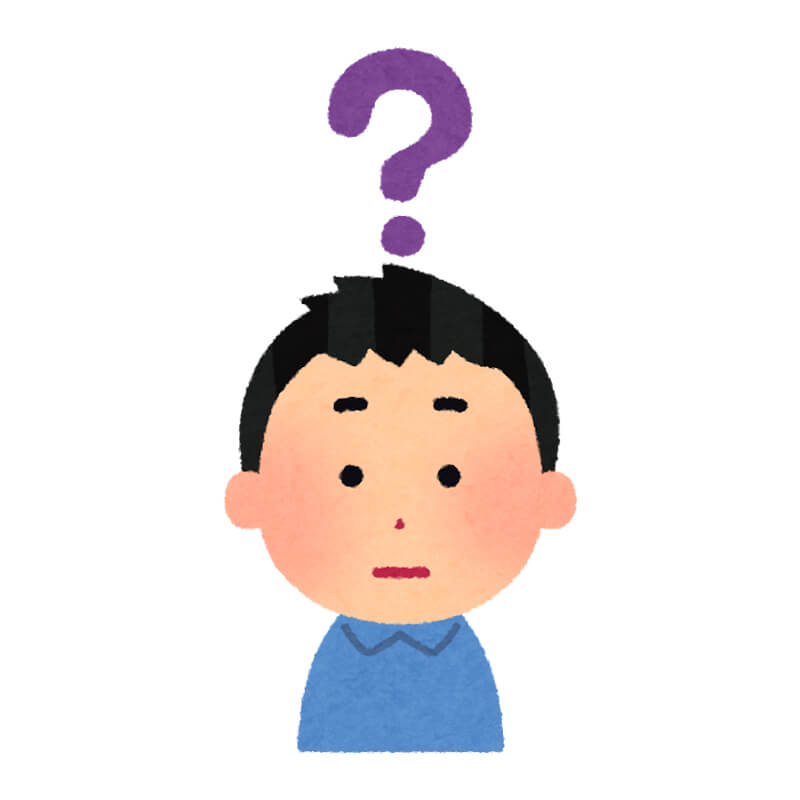 インスタグラム運用担当者の方
インスタグラム運用担当者の方
今回は、こんなお悩みにお答えします。
この記事では、「インスタグラムのDM(メッセージ)をPCから送る方法」に関して、以下の内容を説明したいと思います。
- インスタグラムの公式ツール「クリエイタースタジオ」とは?
- インスタグラムのDMやコメント返信をPCから送る手順
私は約2年半ほど、自社メンバーのインスタグラムの投稿内容やフォロワー数の伸びなどを分析しています(2020年3月現在)。
PCで操作できるインスタグラムの公式ツール「クリエイタースタジオ」を使うと、インスタグラムのDM(メッセージ)やコメントをPCで送受信することができます。
その他にも、予約投稿ができたり、投稿のインサイト(分析)を見れたりと、インスタグラムを運用するにあたり、とても便利な機能がついています。
今回は、インスタグラムの公式ツール「クリエイタースタジオ」の概要と、DM(メッセージ)をPCから送る手順を紹介していきたいと思います。
目次
インスタグラムの公式ツール「クリエイタースタジオ」とは?
インスタグラムの公式ツール「クリエイタースタジオ」とは、インスタグラムを運営しているFacebook社が、無料で提供している「インスタグラム管理ツール」です。
※インスタグラムの管理だけでなく、同じツールでFacebookの管理もできます。
クリエイタースタジオの機能はこちら。
- PCからインスタグラムの投稿ができる(タグ付けや位置情報も付けれる)
- 予約投稿もできる
- PCからDMの送受信ができる(コメントも)
- 投稿後にキャプションやタグなどを編集できる(過去の投稿も)
- インサイト機能もあるので分析できる(過去7日間のデータ)
DMの送受信以外にも、PCからインスタグラムの投稿ができたり、「予約投稿機能」がついてたりと、インスタグラム運用をしている方にとっては、とてもありがたい機能が使えます。
クリエイタースタジオの導入手順や、予約投稿の方法は、以下の記事をご確認ください!
- クリエイタースタジオの導入手順
インスタグラムのクリエイタースタジオとは【PCでインスタ投稿できます】 - 予約投稿の方法
インスタグラムにPCから予約投稿する方法【公式ツールが使いやすくてオススメ】
インスタグラムのDMやコメント返信をPCから送る手順
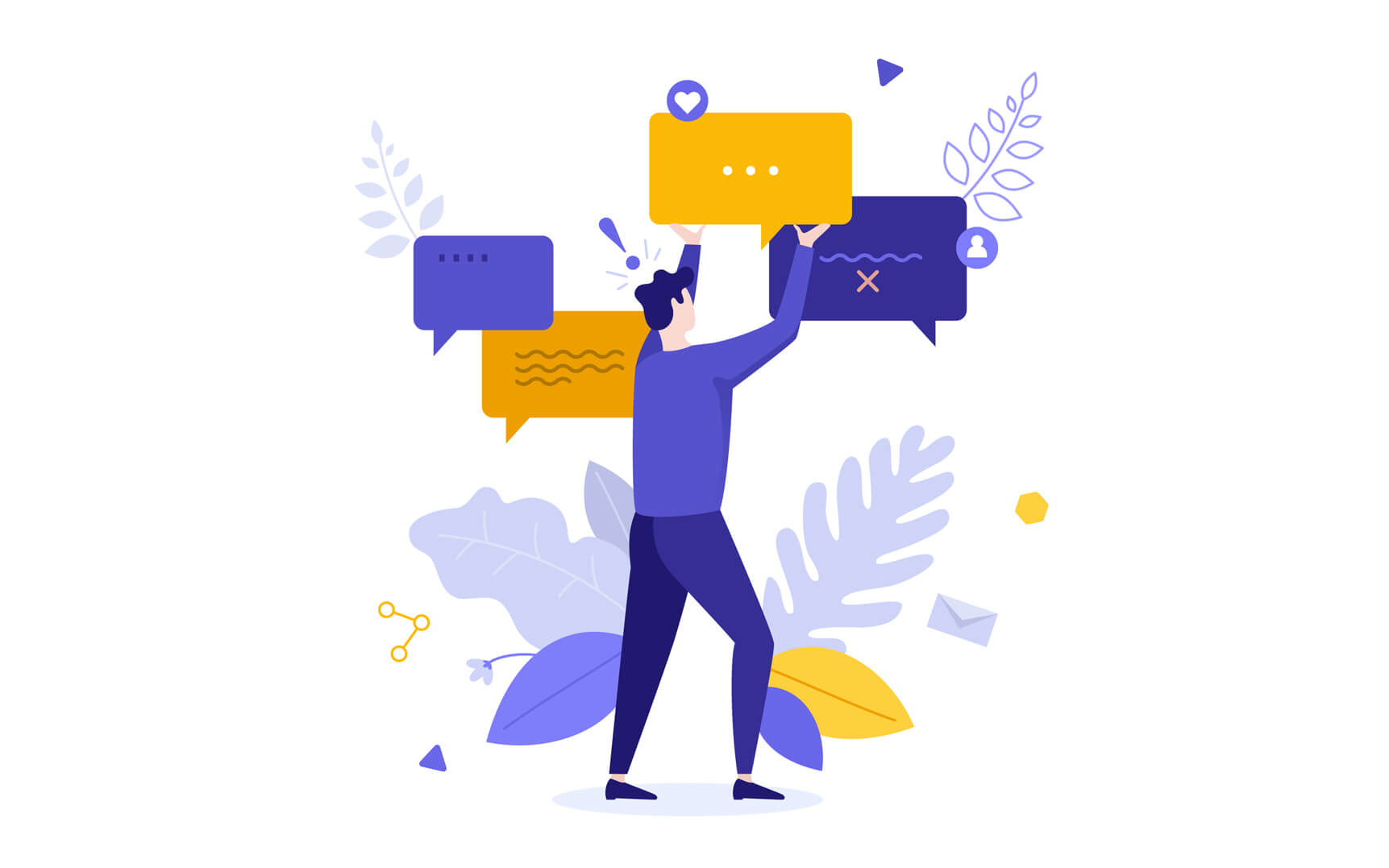
インスタグラムの「DMの送受信」と「コメントの送受信」をPCから実施する手順を、順番に紹介していきます。
※クリエイタースタジオを未導入の方は、インスタグラムのクリエイタースタジオとは【PCでインスタ投稿できます】で導入手順をご確認ください!
DMの送受信
まずは、DM(メッセージ)をPCから送る手順を紹介していきます。
【Step1】クリエイタースタジオにログインし、Facebookページ管理の方を開き、「受信箱」をクリックする。
※インスタグラムアイコンの方ではないので、お気をつけください。
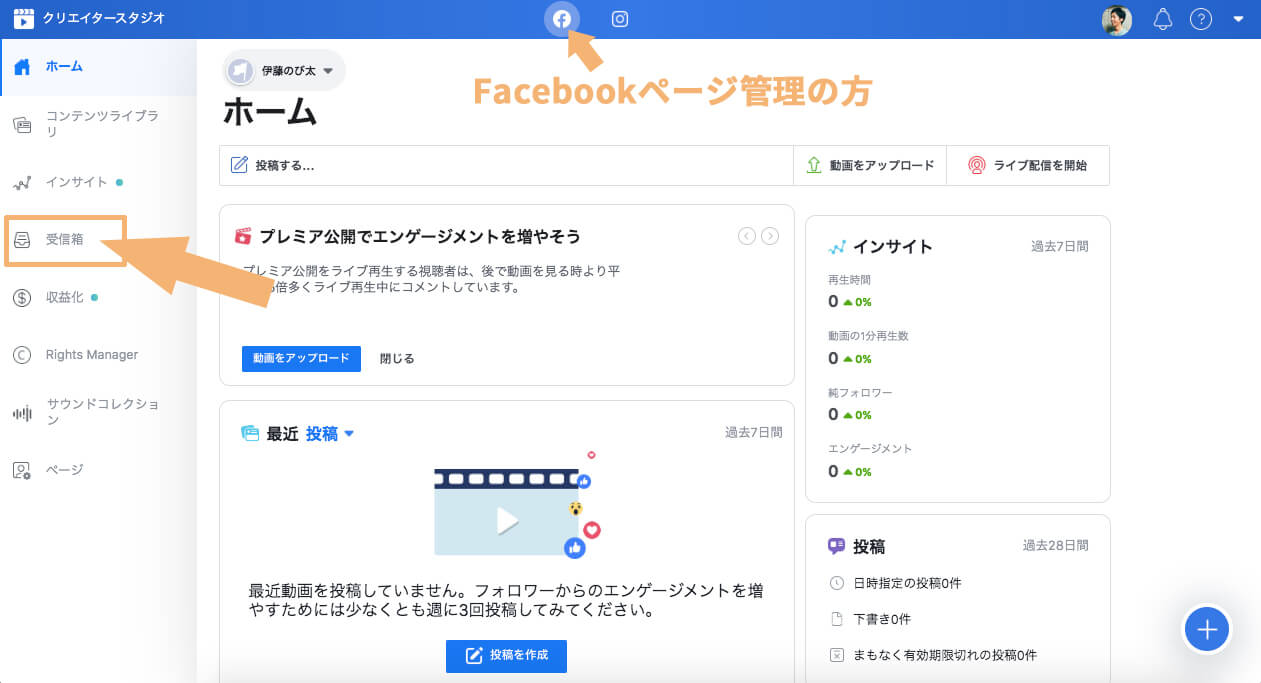
【Step2】インスタグラムのDMのマーク(紙飛行機のようなマーク)をクリックする。
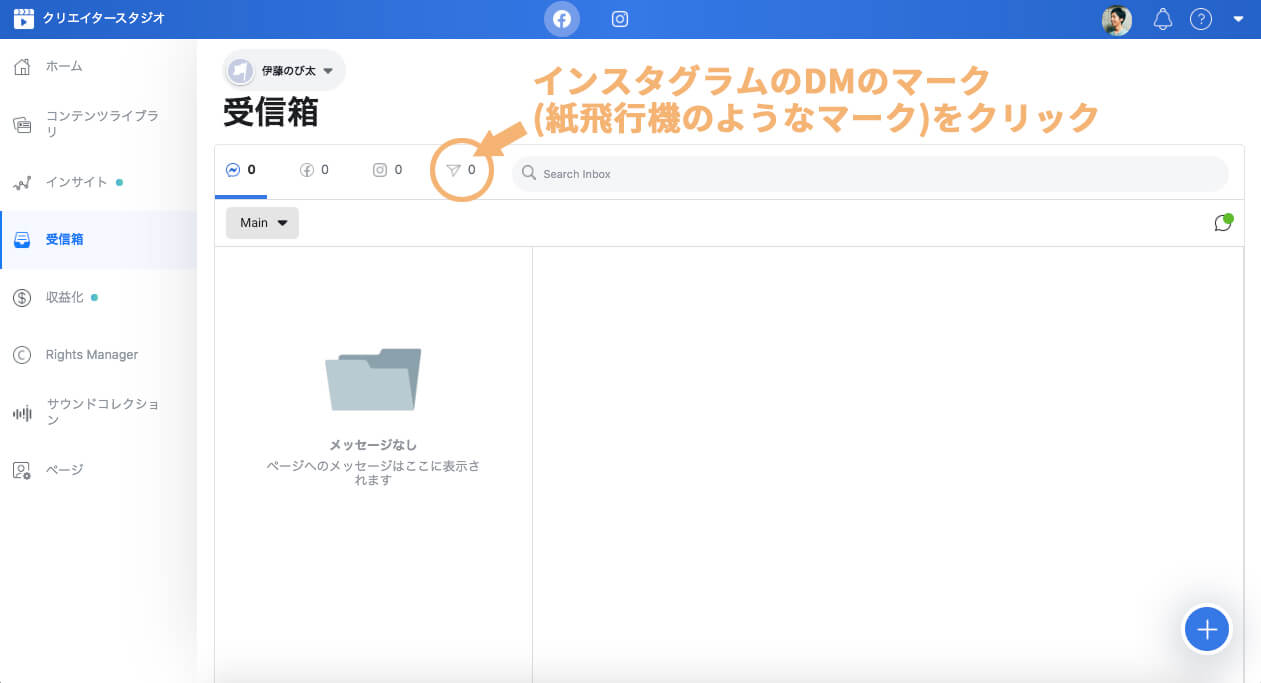
【Step3】DMを送りたいアカウントをクリックし、画面下部の「メッセージを書く…」に返信メッセージを入力する。
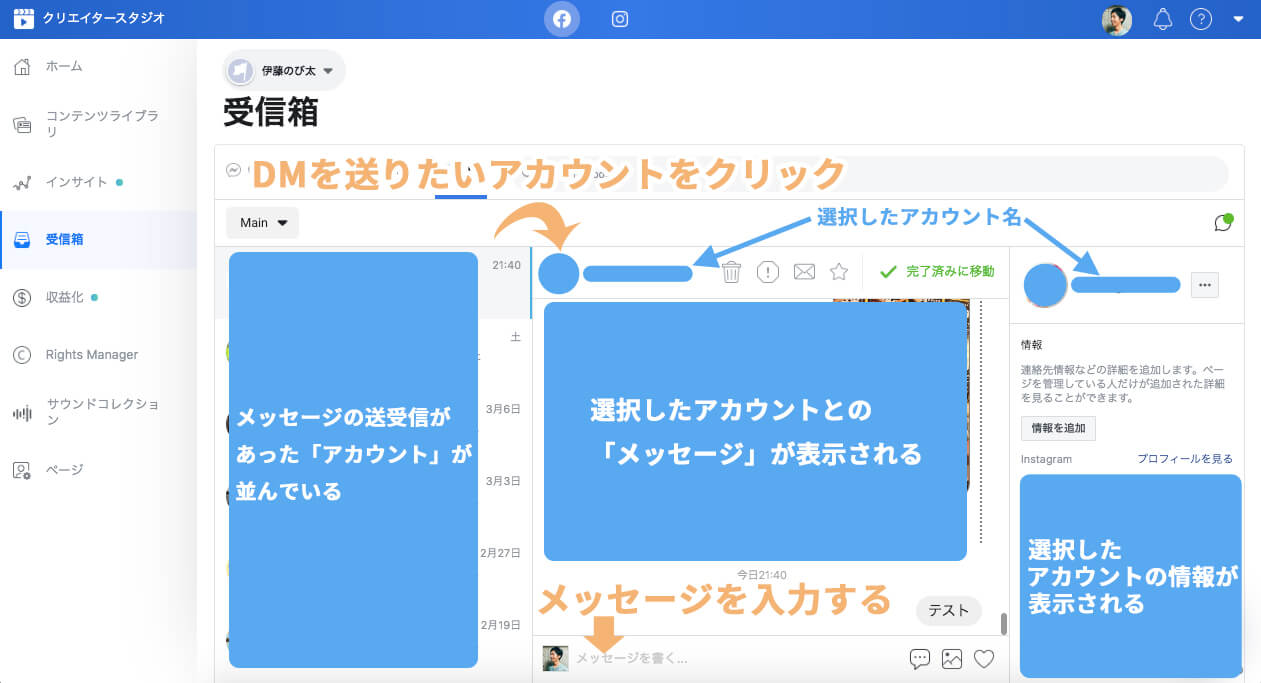
【Step4】「送信」をクリックすると、メッセージが送信されます。
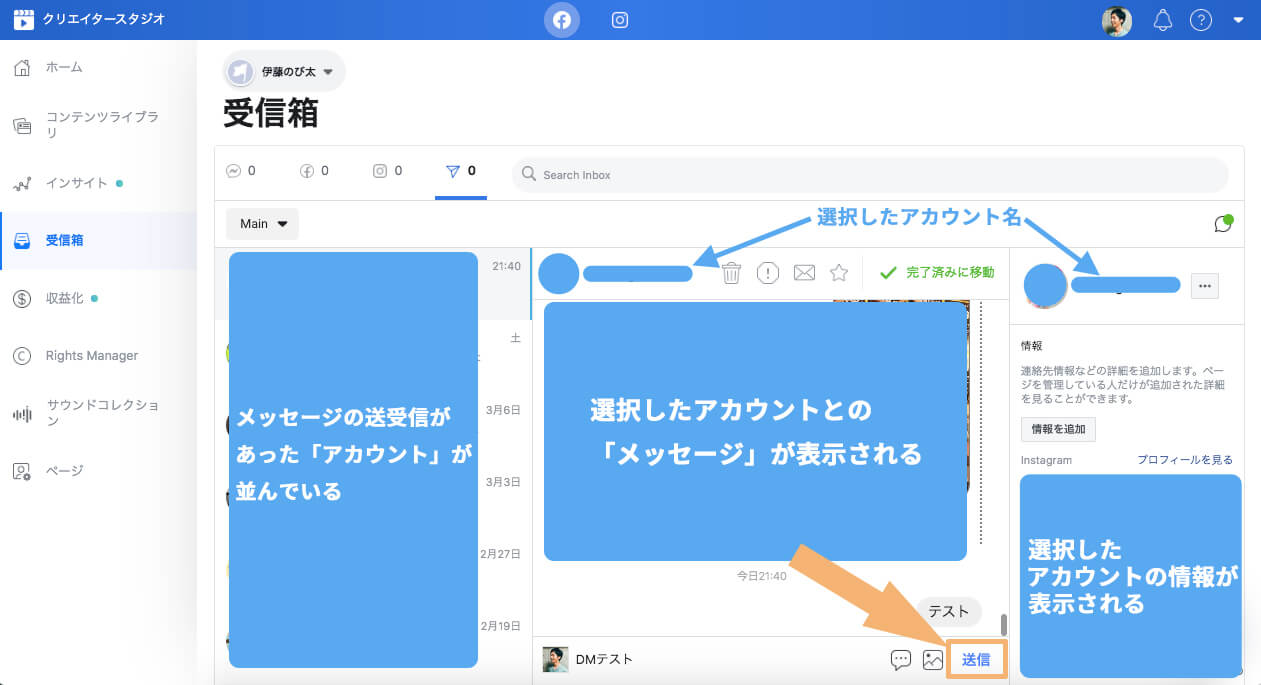
コメントの送受信
次に、コメントをPCから送る手順の紹介です。
上記の「DMの送受信」のStep1と同様に、「受信箱」のページまで遷移しましょう。
【Step1】「受信箱」で、インスタグラムのマークをクリックする。

【Step2】コメントを返信したい投稿をクリックし、各コメントの「返信する」をクリックして、画面下部に返信コメントを入力する。
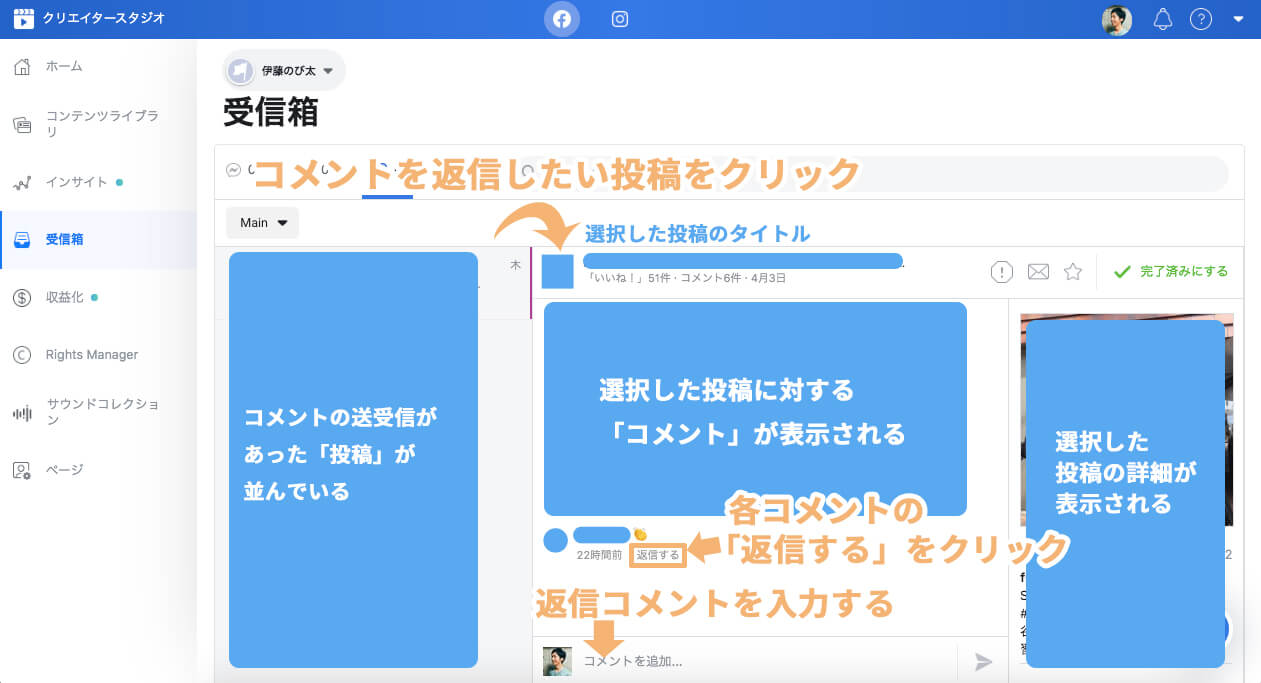
【Step3】コメント枠右側のDMのマーク(紙飛行機のようなマーク)をクリックすると、コメントが送信されます。
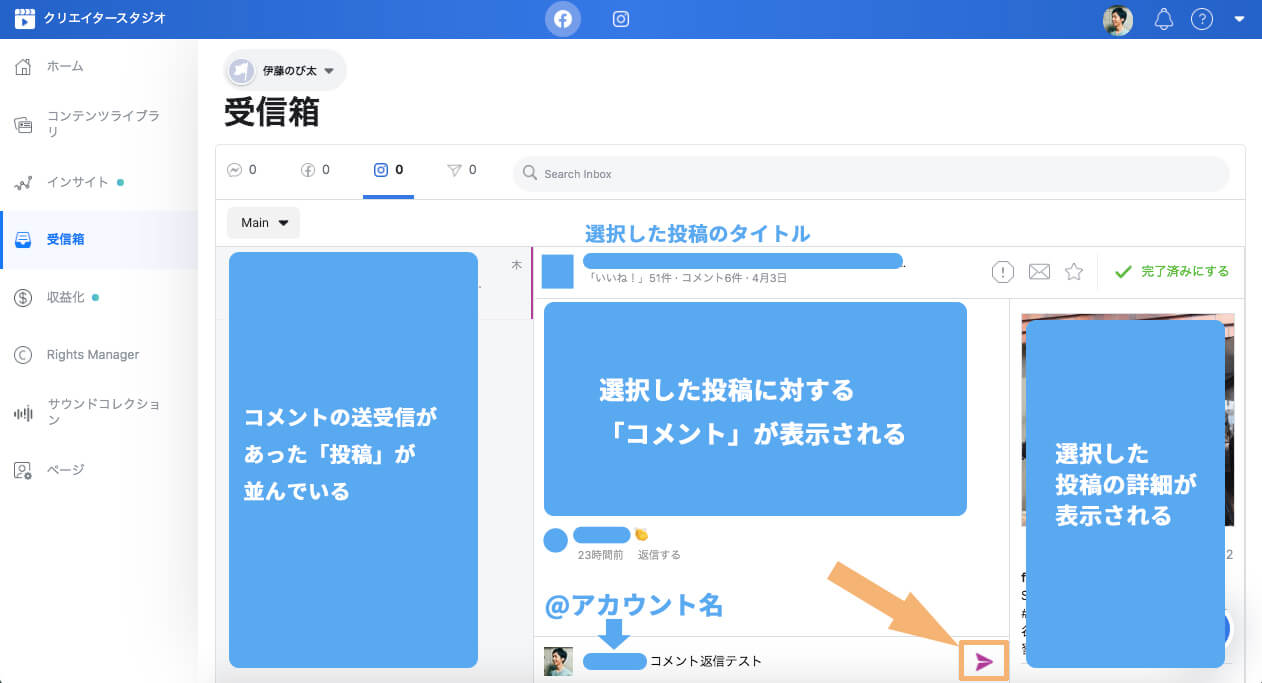
まとめ
インスタグラムのDM(メッセージ)やコメント返信をPCから送る方法は、クリエイタースタジオの導入さえできてしまえば、操作自体は簡単だったと思います。
PCで投稿できたり、DMやコメントの返信ができたりと、PCで作業を完結できるのは、インスタグラム運用者にはとてもありがたいですよね。
ストーリーズへの投稿機能がまだ実装されていませんので、また進捗情報がありましたら、発信していきたいと思います!
- クリエイタースタジオの導入手順
インスタグラムのクリエイタースタジオとは【PCでインスタ投稿できます】 - 予約投稿の方法
インスタグラムにPCから予約投稿する方法【公式ツールが使いやすくてオススメ】
関連記事インスタグラムの保存数を重視する理由【フォロワー増に向けて重要です】
関連記事インスタグラムの投稿時間はいつがおすすめ?【フォロワー増加との関係性も解説】


