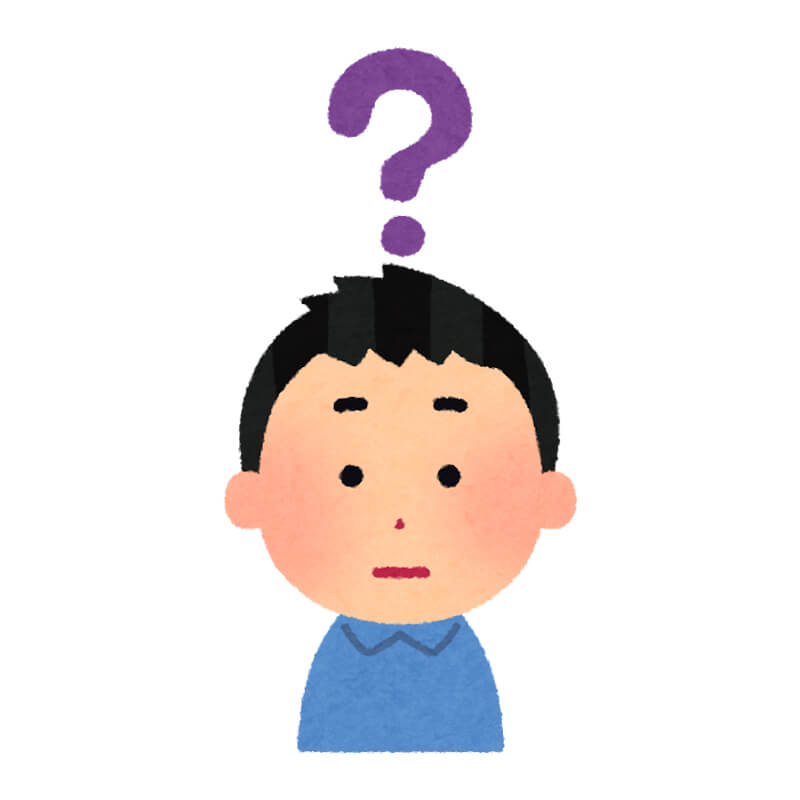 Web担当の方
Web担当の方
今回は、こんなお悩みにお答えします。
この記事では、「Googleアナリティクスで自分のアクセスを除外する方法」に関して、以下の内容を説明したいと思います。
- 自分のアクセスを除外する方法1:ブラウザの拡張機能を使用する
- 自分のアクセスを除外する方法2:IPアドレスを指定して除外する
- 「自分のアクセスが除外できたかどうか」を確認する方法
現在、企業HPを3つ、自身のサイトを2つ、合わせて5つのWEBサイトを運営していますが、上記のどちらかで設定して、特に問題は発生していません。
両方のメリット、デメリットを確認して、自分の運用しやすい方を利用してみてください。
目次
自分のアクセスを除外する方法1:ブラウザの拡張機能を使用する
自分のアクセスを除外する方法の1つ目が、「Google アナリティクス オプトアウト アドオン」という拡張機能をブラウザに導入する方法です。
一回入れてしまえば、それ以降の「そのブラウザからのアクセスが除外される」ので、とても便利です。
自分のアクセスを除外するブラウザ拡張機能の導入手順
- 「Googleアナリティクス オプトアウト アドオン」をダウンロードする。
- Chromeを利用している場合は、拡張機能追加のページに飛ぶので、「Chromeに追加」ボタンをクリックする。
- 「Google Analytics オプトアウト アドオンを追加しますか?」というポップアップがでるので、「拡張機能を追加」ボタンをクリックする。
- 拡張機能の追加をすると、「Google Analytics オプトアウト アドオンがChromeに追加されました」とポップアップが出るので、これで完了です。
まずは、以下のリンクから拡張機能をダウンロードします。
「Google アナリティクス オプトアウト アドオン」
※画像にもあるように、「Microsoft Internet Explorer 11、Google Chrome、Mozilla Firefox、Apple Safari、Opera」のブラウザで利用可能です。
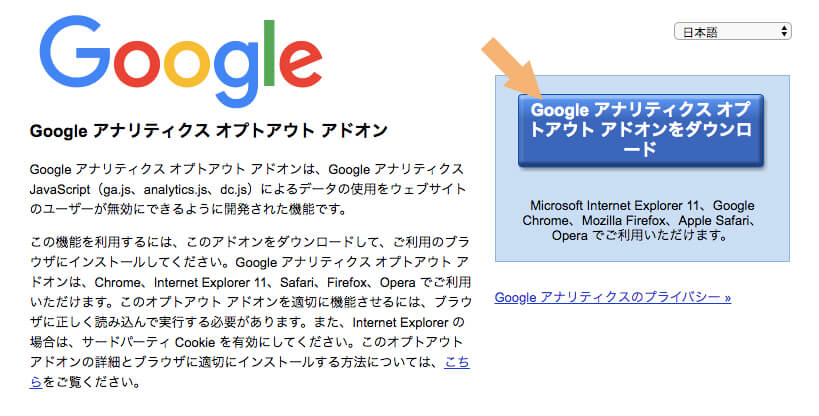
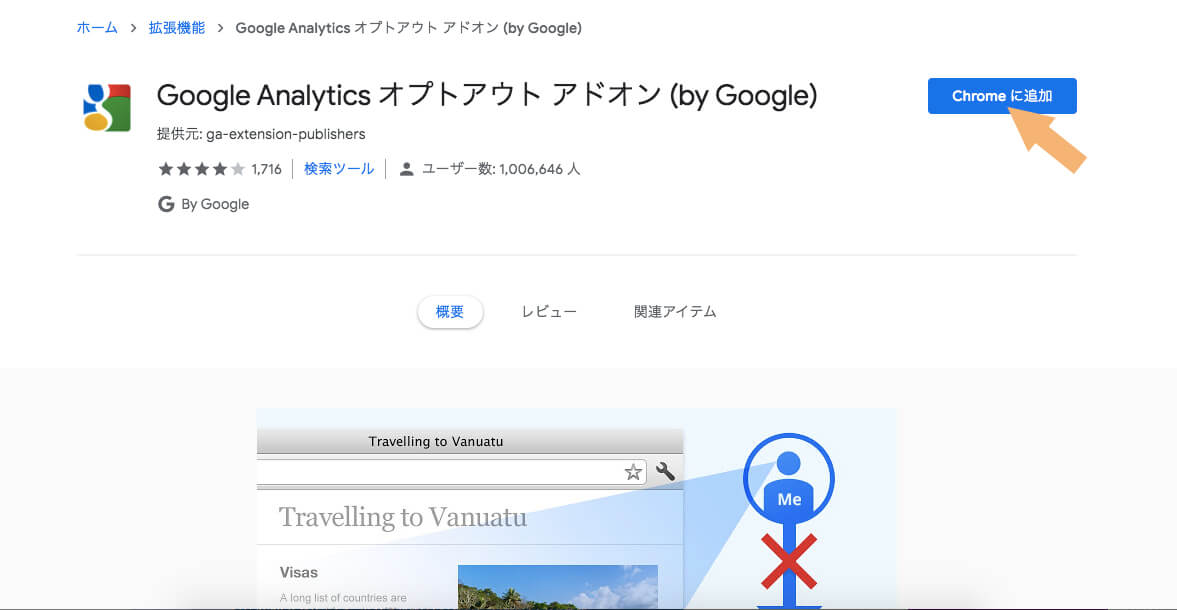
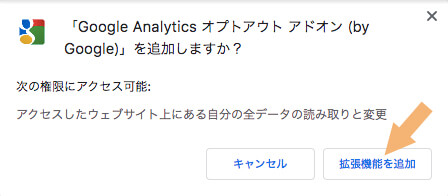
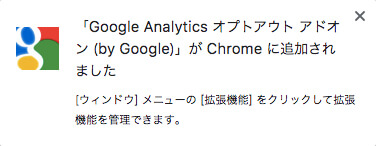
すごい簡単ですよね。プラグインの導入が完了すると、拡張機能追加のページのボタンが「Chromeから削除します」に変わっているので、導入されたか不安な方は、チェックしてみましょう。
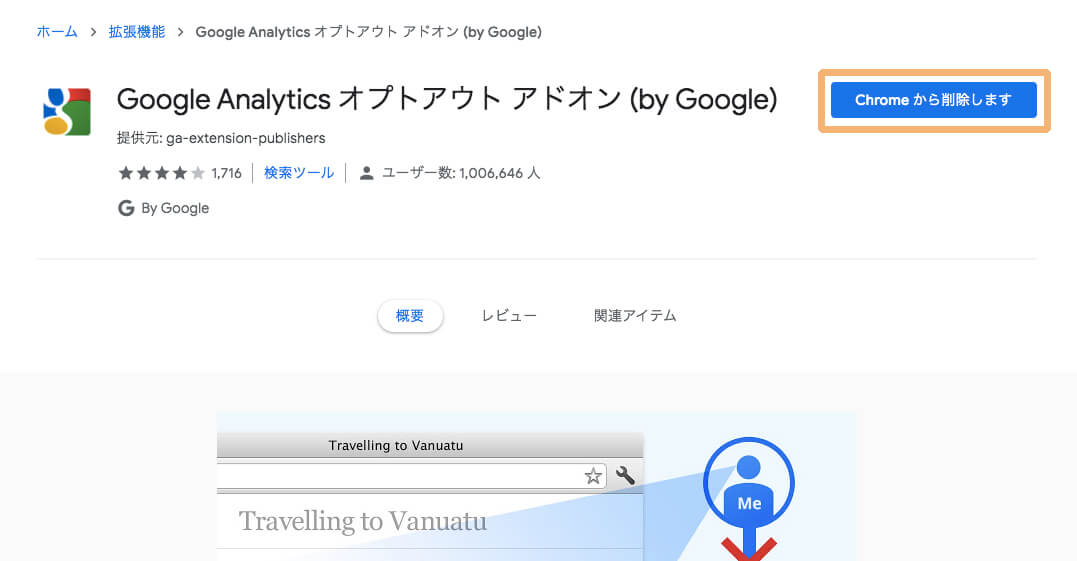
ブラウザの拡張機能で自分のアクセスを除外する方法の「メリット・デメリット」
- メリット:IPアドレス(WiFi環境)が変わっても、同じブラウザを使えばアクセスを除外することができる。
- デメリット:スマホやタブレットからのアクセスを除外できない。
ノマドワーカー的にいろんな場所で作業する方は、場所によってIPアドレス(WiFi環境)が変わってしまうかと思います。そういった方は、この拡張機能を利用すれば、どこでもアクセスを除外することができるというメリットがあります。
一方で、拡張機能がPCのブラウザのみしか対応してないため、スマホやタブレットからのアクセスの除外ができないというデメリットがあります。
とはいえ、サイトの構築や記事制作はPCで行うことが多いと思うので、この方法が一番簡単で便利かなと思います。
自分のアクセスを除外する方法2:IPアドレスを指定して除外する
自分のアクセスを除外する方法の2つ目が、Googleアナリティクスのフィルタ設定を使って、自分の端末のIPアドレスからのアクセスを除外する方法です。
この方法の設定もとても簡単です。以下の手順を確認してみましょう。
IPアドレスを指定して自分のアクセスを除外する手順
- 自分のIPアドレス(除外するIPアドレス)を調べる。
- Googleアナリティクスを開き、「設定>ビュー>フィルタ」ページに遷移する。
- 「フィルタを追加」ボタンをクリックする。
- フィルタの情報を入力する。
「サーバー監視/ネットワーク監視サービス」にアクセスして、自分のIPアドレスを確認しましょう。
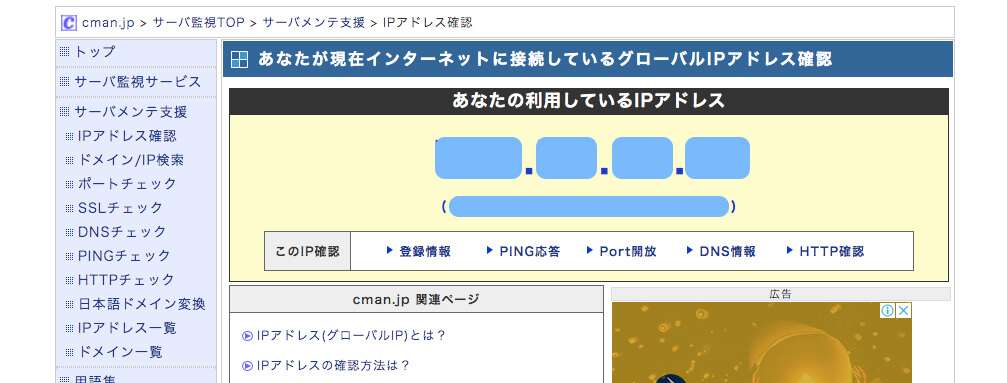
Googleアナリティクスの画面左下の設定マークをクリックし、ビューにある「フィルタ」をクリックします。
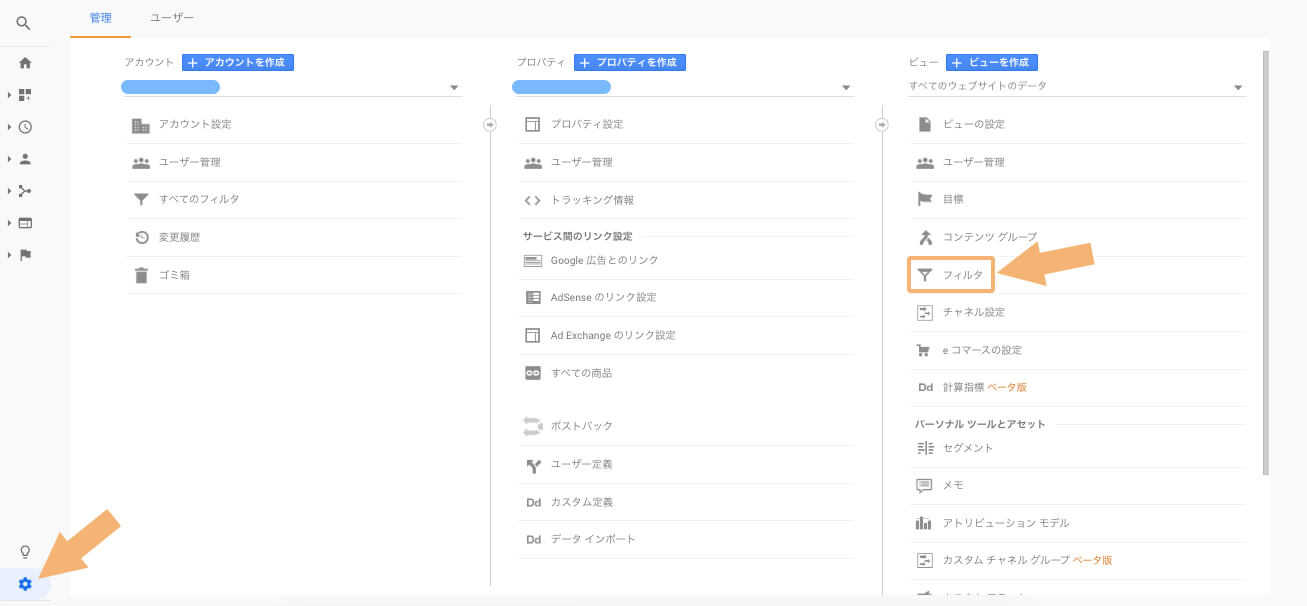
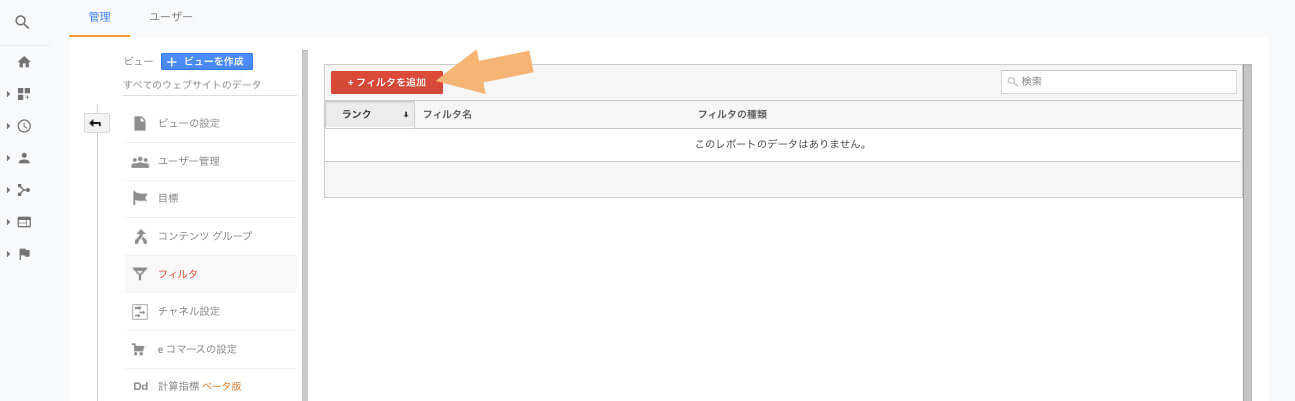
「フィルタ名」には、分かりやすい名称をつけましょう。(「自分のアクセスを除外」など)
「フィルタの種類」は「カスタム」にし、「フィルターフィールド」は「IPアドレス」を選択します。
「フィルタパターン」に、1で調べた「自分のIPアドレス(除外するIPアドレス)」を入力し、「保存」ボタンを押して完了です。
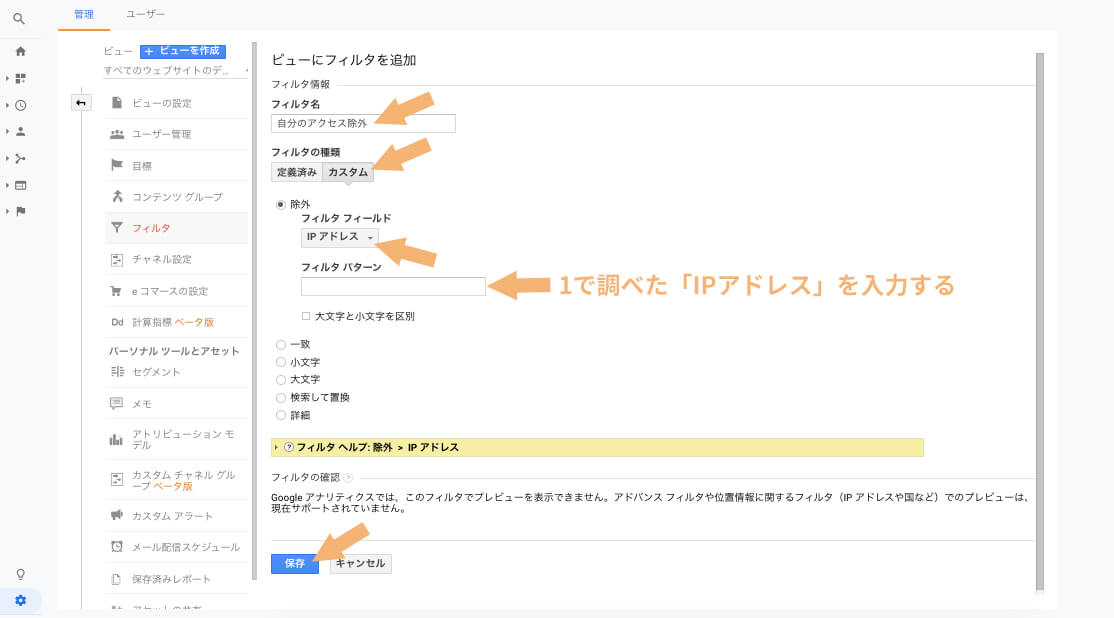
IPアドレスを指定して自分のアクセスを除外する方法の「メリット・デメリット」
- メリット:使用するブラウザに関係なく、アクセスを除外できる。
- デメリット:IPアドレス(WiFi環境)が変わると設定も変更する必要がある。
PCを使用する環境が変わらず、IPアドレスも変更されない場合は、この「IPアドレスを指定してアクセスを除外する方法」が便利です。正規表現で設定すれば、「すべての社内PC(デバイス)からのアクセスを除外する」といった設定も可能です。
※IPアドレスが日によって変更されるプロバイダ契約などもありますので、一度作業環境を確認してみてください。
デメリットとしては、いろんな場所で作業する方は、作業場所ごとにIPアドレス(WiFi環境)が変わるので、その都度IPアドレスを設定し直す必要があるということです。
「自分のアクセスが除外できたかどうか」を確認する方法
上記2つの方法でアクセス除外を設定した後は、「自分のアクセスが除外できたかどうか」を確認しておきましょう。
Googleアナリティクスの「リアルタイム情報」を利用すると、簡単に確認できます。
「自分のアクセスが除外できたかどうか」を確認する手順
- 一般ユーザーにアクセスされないページを作成&公開し、そのページを閲覧する。
- Googleアナリティクスの「リアルタイム>コンテンツ」で、先ほど作成したページが、「リアルタイムで閲覧されているコンテンツ」に表示されていないことを確認する。
例えば、「/google-analytics-own-access-test/」などのURLで「アクセス確認テスト」用固定ページを作成し、公開してみます。
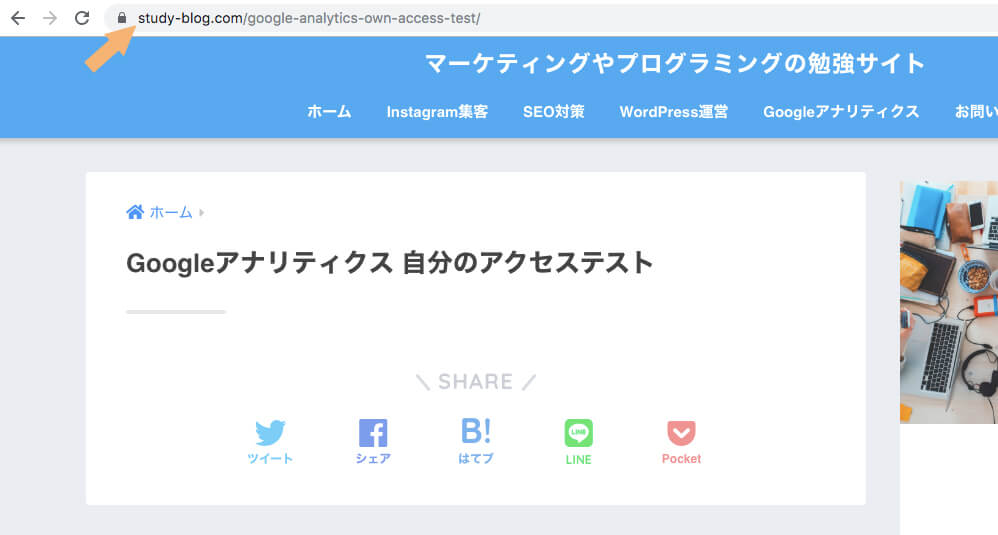
■正常に自分のアクセスが除外できている場合
「正常に自分のアクセスが除外できている場合」は、下図のように、1で作成したページに、アクセスがないことが確認できます。
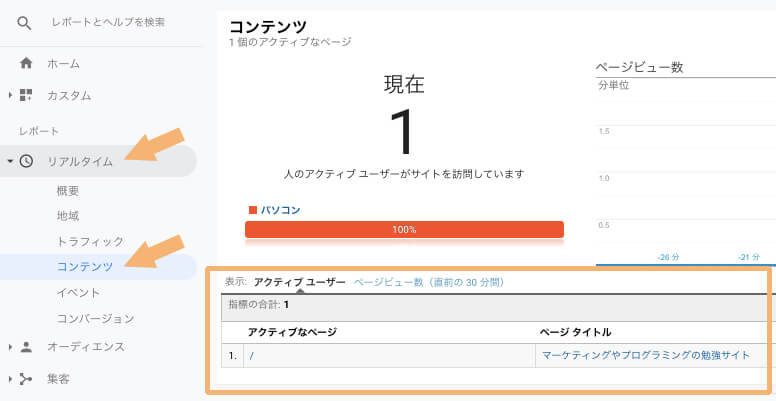
■アクセスが除外の設定が失敗している場合
「アクセスが除外の設定が失敗している場合」は、下図のように、1で作成したページに、アクセスがある表示となってしまいます。この場合は、「拡張機能を導入したブラウザが間違っていないか?」や「IPアドレスが間違っていないか?」など、再度設定を確認してみましょう。
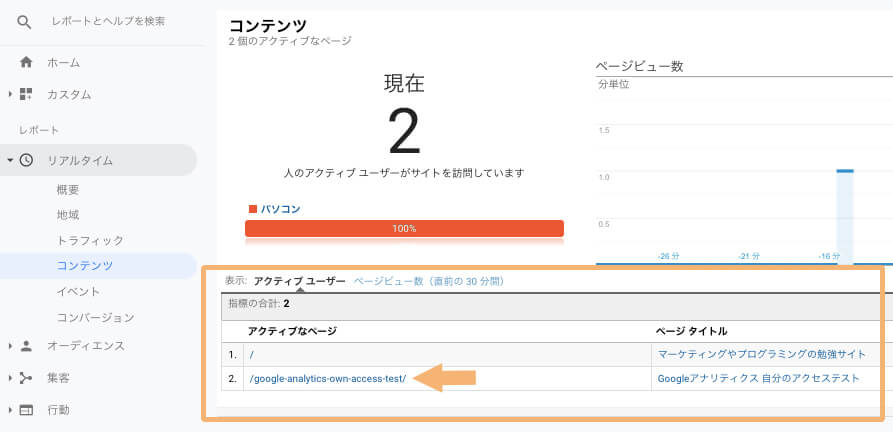
まとめ
正確にWebサイトのアクセス状況を分析するために、Googleアナリティクスには「ユーザーの行動のみ」を記録した方が良いので、今回紹介した「Googleアナリティクスで自分のアクセスを簡単に除外する方法」を、ぜひ活用してみてください。
どちらの方法も、メリット、デメリットがありますので、ご自身の作業環境に応じて、使いやすい方を選ぶようにしましょう。
Googleアナリティクスについて、もっと理解を深めたい方は、こちらのおすすめ本を確認してみてください。
Googleアナリティクスのおすすめ本5選【サイト運営初級・中級者向け】


