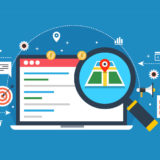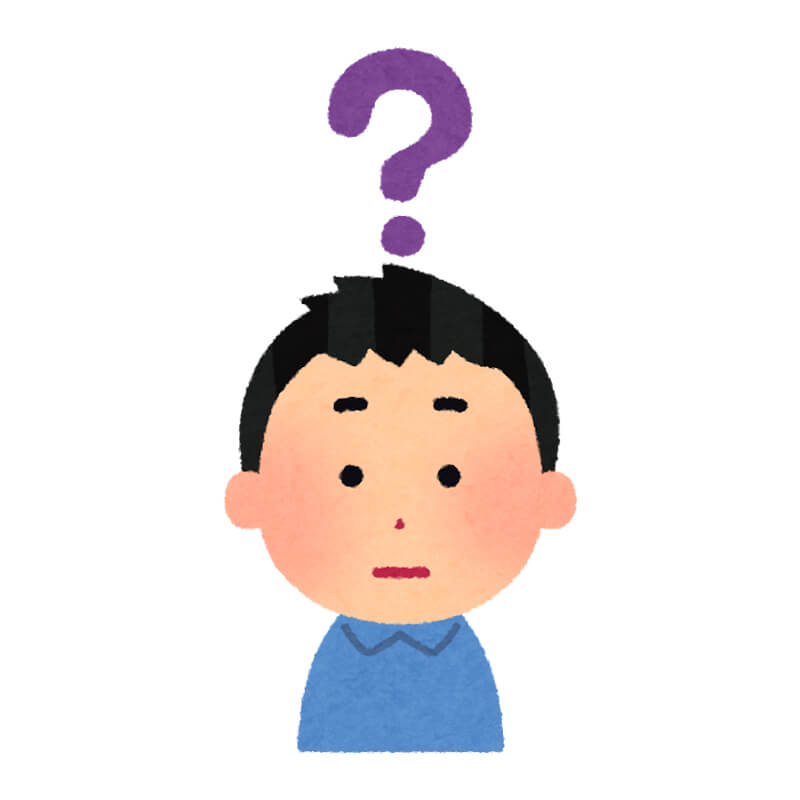 WEB担当の方
WEB担当の方
今回は、こんなお悩みにお答えします。
この記事では、以下の内容を説明したいと思います。
- RankTrackerの初期設定
現在、私は「企業HPを3つ、自身のサイトを2つ」の、合わせて5つのWEBサイトを運営しており、一番長く携わっているサイトの運営期間が5年半ほどになりました(2022年9月現在)。
「RankTrackerの初期設定」は、サイト登録やキーワード設定などが必要です。毎日定時に自動チェックしてくれる「スケジュール機能」もありますので、ぜひ活用していきましょう。
RankTrackerの導入手順は、RankTrackerのダウンロードと導入手順【登録から有料アップグレードまで簡単設定】で紹介しています。まだ導入してない方は先にチェックしてみてください。
それでは、「RankTrackerの初期設定」を解説していきます。
目次
RankTrackerの初期設定
RankTrackerを初期設定は、以下の3ステップあります。
- サイトの登録
- 検索順位チェックするキーワードの設定
- 検索順位チェックのスケジュール設定
それでは、「サイトの登録」をするところから、順番に実施していきましょう。
【Step1】サイトの登録
![]()
RankTrackerを起動して、上図の画面の「新規」をクリックします。
すると、下図の「サイト登録」の画面が表示されます。
![]()
確認するサイトのURLを入力し、「次へ」をクリックします。
次は、下図の「Googleアナリティクスとサーチコンソールとの連携」の画面が表示されます。
![]()
GoogleアナリティクスやGoogleサーチコンソールと連携しなくても、RankTrackerの機能は使えるので、ここでは連携せずに、「次へ」をクリックします。
※あとで連携できますので、必要になったときに設定しましょう。
次は、下図の「キーワード入力」の画面が表示されます。
![]()
初期設定の段階で、検索順位をチェックしたいキーワードを登録できます。
後述の【Step2】の操作で、キーワードを追加できますので、ここでは上図のように、サイトの名前などを入力して、「次へ」をクリックしましょう。
※キーワードを複数設定するときは、「改行」して、次のキーワードを入力します。
次は、下図の「検索エンジンを選択する」画面が表示されます。
![]()
上図のように、初期設定では、「USAのGoogle」が選ばれているので、これを「日本の検索エンジン」に変更します。
まず、画面上部にある「さらに検索エンジンを追加する」をクリックして、下図のように、右側の枠を表示します。
![]()
上図のように、右側の枠にある検索窓に「japan」と入力します。
すると、下に「Google」や「Yahoo」などの検索エンジン候補が表示されるので、この中から順位チェックする検索エンジンを選んでいきます。
※「Bing」は、Microsoftが提供する検索エンジンです。
Googleが3つありますが、これは「通常版(PCなど)」と「Googleマップ版」と「モバイル版」で、それぞれ検索順位の結果が異なるからです。
※「Googleマイビジネスを使って、Googleマップに店舗表示をさせている方」などは、「Googleマップ版」も使用しておくと良いです。
順位チェックしたい検索エンジンを選定して、検索エンジン名の左にある「+」をクリックしましょう。「+」をクリックすると、下図のように、左側の枠に「選んだ検索エンジン」が表示されます。
※検索エンジンの数が多いと、その分、検索順位チェックに時間がかかります。日々の検索順位チェックに時間をかけたくない場合は、「Googleの通常版」だけにしてみてください。
![]()
上図の、2つの「USAのGoogle」は使用しないので、削除していきます。
削除する検索エンジンにカーソルを合わせると「×」が表示されます。その「×」をクリックすると、下図の確認が表示されます。
![]()
「はい」をクリックして、削除しましょう。
同様に、「Google.com Mobile」も削除して、下図のように、日本の検索エンジンだけにしましょう。
![]()
検索エンジンの選択が完了したら、「完了」をクリックします。
「完了」をクリックすると、下図の表示になるので、次は【Step2】に進んで、検索順位をチェックするキーワードを追加していきましょう。
![]()
【Step2】検索順位チェックするキーワードの設定
![]()
Step2では、検索順位をチェックするキーワードを設定していきます。
まず、上図の画面の、上段にある「+」のマークをクリックします。「+」をクリックすると、下図の「キーワードを入力」画面が表示されます。
![]()
Step1のサイト登録のときと同様に、キーワードを追加していきます。キーワードごとに改行して、入力しましょう。
入力が終わったら、「次へ」をクリックします。「次へ」をクリックすると、下図の「検索エンジンを選択」画面が表示されます。
![]()
ここでは特に何もせずに、「完了」をクリックします。
「完了」をクリックすると、検索順位のチェックが始まり、しばらくすると、下図のように順位の結果が表示されます。
![]()
【Step2】の検索順位チェックするキーワードの設定は、以上で完了です。
最後に、【Step3】で、日々自動で検索順位をチェックしてくれるように、スケジュールの設定をしましょう。
【Step3】検索順位チェックのスケジュール設定
![]()
Step3では、検索順位チェックのスケジュール設定をしていきます。
まず、上図のRankTrackerのメニューの「環境設定」の中にある、「スケジューラー」をクリックします。すると、下図の「スケジューラー」の画面が表示されます。
![]()
上図の「追加する」をクリックします。
※上図では、すでに1つ設定されていますが、初めての場合は、何も設定されていないです。
「追加する」をクリックすると、下図の「タスクの種類の選択」画面が表示されます。
![]()
上図で、「検索エンジンのランキングを確認」が選択されていることを確認し、「次へ」をクリックします。
次に、下図の「プロジェクトを選択」画面が表示されます。
![]()
ここでは特に何もせずに、「完了」をクリックします。
「完了」をクリックすると、下図の「タスクスケジュールの設定」画面が表示されます。
![]()
上図では、検索順位をチェックする頻度(日、週、月など)や時間を設定します。
設定が完了したら、「次へ」をクリックします。「次へ」をクリックすると、下図の「スケジュールの名前を設定する」画面が表示されます。
![]()
スケジュールの名前を決めて、入力しましょう。
※私は、上図のように「自動スケジュールチェック(毎日10時)」などと設定しています。
スケジュールの名前を入力したら、「完了」をクリックします。「完了」をクリックすると、下図の画面に戻ります。
![]()
上図で、設定した内容を確認し、問題がなければ「OK」をクリックします。
![]()
最後に、RankTrackerの上部にある「保存」をクリックして、今回の記事で新規作成したプロジェクトを保存しましょう。
これにて、検索順位チェックのスケジュール設定が完了です。お疲れ様でした!
まとめ
RankTrackerの初期設定は、以上で完了です。
スケジュール設定もできてるので、あとは起動しておくだけで、RankTrackerが自動で検索順位をチェックしてくれます。
「検索順位チェック結果の見方」や、「競合サイトのチェック方法」などは、また別記事にて紹介していきたいと思います。今しばらくお待ち下さい!