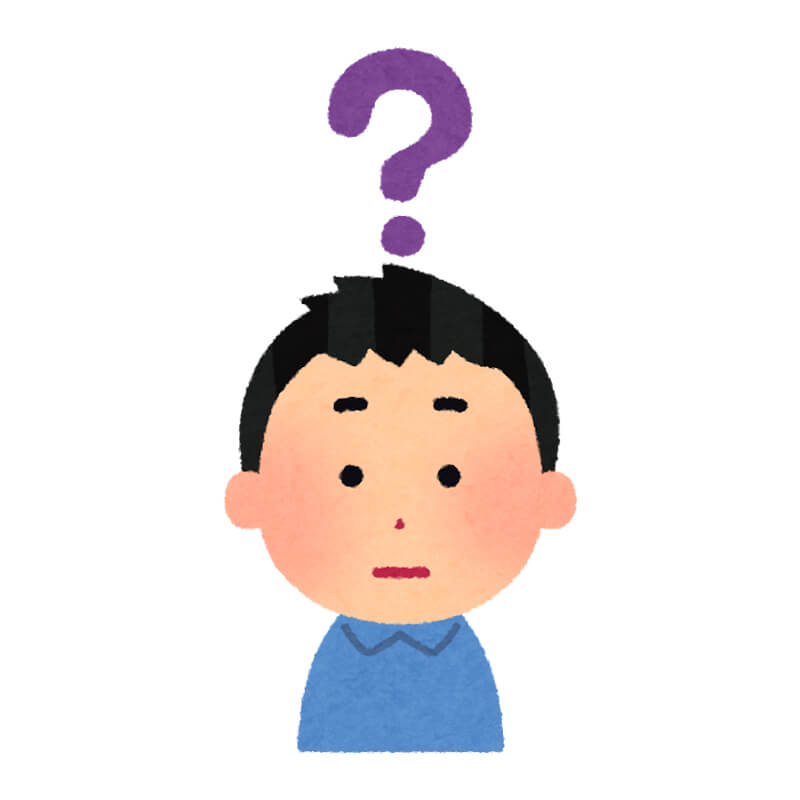 WEB担当の方
WEB担当の方
今回は、こんなお悩みにお答えします。
この記事では、以下の内容を説明したいと思います。
- RankTrackerの導入手順
現在、私は「企業HPを3つ、自身のサイトを2つ」の、合わせて5つのWEBサイトを運営しており、一番長く携わっているサイトの運営期間が5年半ほどになりました(2022年9月現在)。
SEO対策後に検索順位をチェックするツールとして、「RankTracker」が人気ですね。「RankTracker」は、何サイトでもチェックすることができるので、かなり便利です。
※運営している5つのサイトをまとめてチェックできてます。
今回は、「RankTracker」の導入手順を解説していきたいと思います。
目次
RankTrackerの導入手順
RankTrackerを導入する手順は、以下の3ステップあります。
- RankTrackerのファイルを公式サイトからダウンロードする
- RankTrackerをPCにインストールする
- 有料版にアップグレードする(検索順位のログを残すため)
それでは、「RankTrackerのファイルをダウンロードする」ところから、順番に実施していきましょう。
【Step1】RankTrackerのファイルを公式サイトからダウンロードする
![]()
まずは、「RankTrackerの公式サイト」で、RankTrackerのファイルをダウンロードします。
RankTrackerの公式サイトに行くと、上図が表示されます。
「名前(ローマ字)」と「メールアドレス」を入力して、右側の「ダウンロードボタン」をクリックすると、下図の画面になり、RankTrackerのファイルが自動でダウンロードされます。
![]()
※自動でダウンロードが始まらない場合は、画面中央の緑の「ダウンロード」ボタンをクリックしましょう。
【Step2】RankTrackerをPCにインストールする
![]()
次に、RankTrackerをPCにインストールしていきます。
ダウンロードしたファイル(上図のファイル)をダブルクリックすると、下図のように、RankTrackerをインストールするファイルが出てきます。
![]()
上図の「Rank Tracker Installer」をダブルクリックします。すると、下図のように、「開いてもよろしいですか?」と聞かれます。
![]()
インターネットからダウンロードしたファイルなので、上図のように確認されますが、開いて大丈夫です。上図の「開く」をクリックしましょう。
(注)Javaがインストールされてなかったり、Javaのバージョンが古いと、上図の「開く」をクリックしたあとに、下図の通知が出ます。下図の通知が出た方は、Javaをダウンロードしましょう。
下図の通知が出なかった方は、以下の赤枠(Javaのダウンロード)はスルーして、その下の「言語選択」に進んでください。
Javaがインストールされてなかったり、Javaのバージョンが古いと、上図の通知が出ますので、この通知が出た方は、下記サイトでJavaをダウンロードしましょう。
Javaのダウンロード
次は、「言語選択」をしていきます。
![]()
上図で、日本語を選択すると、下図のように、説明文も日本語になります。
![]()
上図の「次へ」をクリックします。すると、下図のように、「利用規約」の画面が表示されます。
![]()
上図の利用規約を確認したら、「承諾する」をクリックします。すると、下図のように、「インストールするツールを選択する」画面が表示されます。
![]()
上図は、RankTracker以外のツールを一緒にインストールするかどうかの確認ですが、今回はRankTrackerだけをインストールしましょう。
RankTracker以外のチェックを外して、「次へ」をクリックします。インストールが開始するので、完了するまで待ちます。
![]()
上図の表示が出たら、Rank Trackerのインストール完了です!
「完了」をクリックすると、下図のフォルダが開かれます。
![]()
Rank Trackerを起動する前に、有料版にアップグレードしましょう。
※RackTrackerで、チェックした検索順位のログを保存するには、有料版にする必要があるためです。
【Step3】有料版にアップグレードする(検索順位のログを残すため)
![]()
最後に有料版へのアップグレードです。
もう一度、「RankTrackerの公式サイト」にアクセスして、有料版のライセンスを購入します。
上図の画面で、「注文」をクリックします。すると、下図のように、「プランを選択する」画面が表示されます。
![]()
プランを選択して、「今すぐアップグレード」をクリックします(プランの違いは、上図のページで、下にスクロールしていくと確認できます)。
※私は「Professional」版を利用しており、5つのサイトをまとめてチェックしてますが、今のところ問題なしです。
「今すぐアップグレード」をクリックすると、下図のように、「お支払い」画面が表示されます。
![]()
上図で、お支払い情報を入力して、「ORDER NOW」をクリックします。
支払いが完了したら、ライセンスキーの情報がメールで届きます。メールの到着は、早くて30分、遅いと数時間かかることもありますので、メールが届くまでしばらくお待ちください。
下図のようなメールが届きます。
![]()
上図の「Registered by」と「Registration key」の下に記載されている、「登録者名」と「ライセンスキー」をメモしておきましょう。
この後は、Step2でインストールした「Rank Tracker」を起動して、設定していきます。
![]()
上図のように、Step2でインストールした「Rank Tracker」を、ダブルクリックして起動します。
このときに、下図のように、「プロジェクトを作成する」画面が表示されることもあります。
![]()
「プロジェクトを作成する」画面が表示された場合は、「キャンセル」をクリックして、プロジェクト作成は一旦中止します。
※「プロジェクトの作成」などの初期設定については、別記事にて紹介していきます。
「キャンセル」をクリックしたら、下図に進みます。
![]()
上図のように、Rank Trackerの「ヘルプ」メニューをクリックし、その中にある「情報を登録…」をクリックします。
すると、下図のように、「ライセンスを登録する」画面が表示されます。
![]()
上図で、「登録者」のところにメールで届いた「Registered by」の内容を入力し、「登録キー」のところに「Registration key」の内容を入力します。
2つとも入力したら、「OK」をクリックします。
以上で、有料版へのアップグレードが完了です。お疲れ様でした!
まとめ
SEO検索順位チェックツールの「RankTracker」を導入する手順は、以上で完了です。
この後は、「プロジェクトの作成」をして、「どういうキーワードの検索順位をチェックしていくか」などの初期設定をしていく流れです。
RankTrackerの初期設定については、RankTrackerの初期設定【サイト登録からキーワード設定&スケジュール設定まで】にまとめましたので、ぜひチェックしてみてください!

